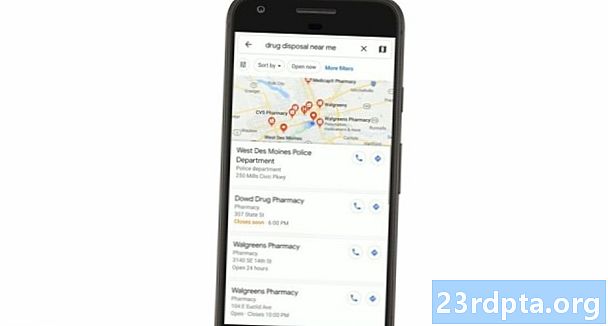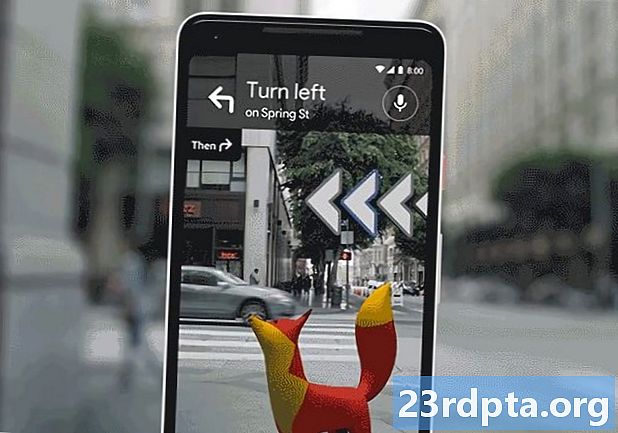Isi
- Mari bicara uang dulu
- 1. Tembak RAW
- 2. Lihatlah preset
- 3. Perbaiki pencahayaan dan pencahayaan
- 4. Perbaiki white balance
- 5. Buat warna pop
- 6. Mengurangi kebisingan
- 7. Perbaiki perspektif
- 8. Pangkas
- 9. Hapus objek yang tidak diinginkan
- 10. Pengeditan dan efek selektif

Ponsel pintar dapat mengambil foto yang luar biasa dan Lightroom adalah salah satu alat pengeditan foto seluler terbaik, tetapi menggunakan aplikasi ini bisa sulit untuk pemula fotografi. Tutorial Lightroom Mobile ini tidak dimaksudkan untuk mengajari Anda apa yang dilakukan setiap opsi dan slider, tetapi termasuk beberapa tips hebat Lightroom untuk memulai. Kami bermaksud menunjukkan kepada Anda suntingan utama yang dapat Anda gunakan untuk mengambil foto ponsel cerdas Anda ke tingkat berikutnya.
Setiap bagian akan datang dengan penjelasan singkat tentang bagaimana pengaturan ini memengaruhi gambar dan cara memanipulasinya. Selain itu, saya telah memutuskan untuk mengambil gambar ponsel cerdas dan membawanya melalui langkah-langkah pengeditan yang tercakup di setiap bagian. Ini akan menunjukkan kepada Anda seberapa besar perbedaan yang dapat dihasilkan dari pengeditan.
Ini foto awalnya:

Dipotret dengan Huawei Mate 20 Pro
- Tembak RAW
- Preset
- Paparan
- Keseimbangan putih
- Warna
- Kebisingan
- Perspektif
- Tanaman
- Penyembuhan
- Pengeditan selektif
Mari bicara uang dulu

Adobe Lightroom, sebagaimana diberi label di Google Play Store, hanyalah versi mobile dari Lightroom CC (di mana CC adalah singkatan dari "Creative Cloud"). Meskipun Anda dapat mengunduh aplikasi Adobe Lightroom seluler dan memanfaatkan banyak fitur secara gratis, menggunakan perangkat lunak ini sepenuhnya memerlukan langganan Adobe Creative Cloud.
Harga Adobe Creative Cloud:
- Paket fotografi ($ 9,99 / bln): Lightroom, Lightroom Classic, Photoshop, dan penyimpanan cloud 20GB.
- Paket Lightroom ($ 9,99 / bln): Lightroom, dan penyimpanan cloud 1 TB.
- Paket Fotografi ($ 19,99 / bln): Lightroom, Lightroom Classic, Photoshop, dan penyimpanan cloud 1 TB.
Pengguna gratis kehilangan fitur-fitur ini:
- Penyimpanan awan: Anda tidak membayar untuk penyimpanan cloud, sehingga fitur itu keluar jendela.
- Dukungan RAW: Ya, Anda dapat mengedit foto RAW langsung dari ponsel Anda, tetapi hanya jika Anda membayar.
- Adobe Sensei: Adobe Sensei mengidentifikasi dan memberi tag pada foto untuk Anda. Ini sangat berguna saat mencari gambar tertentu. Ini juga memiliki People View, yang menggunakan pengenalan wajah untuk mengatur gambar oleh orang.
- Penyesuaian selektif: Ingin mengedit hanya area tertentu dari foto? Tidak gratis, Anda tidak akan!
- Sikat penyembuh: Singkirkan sampah, debu, atau ketidaksempurnaan dengan sikat penyembuh.
- Geometri: Ini adalah alat yang hebat untuk memperbaiki perspektif dan meluruskan foto Anda.
- Berbagi web: Anda dapat menampilkan gambar melalui web. Cukup undang orang atau bagikan tautan. Pengguna dapat menyukai dan mengomentari gambar.
- Pengeditan batch: Pengeditan batch menghemat waktu, jadi Adobe memperkirakan orang akan membayarnya.
Dengan semua itu dalam pikiran, Anda harus memutuskan apakah langganan bernilai uang tunai atau tidak. Perlu diketahui bahwa kami akan menyertakan beberapa fitur berbayar ini dalam daftar kiat dan trik Adobe Lightroom.
1. Tembak RAW

Tip Lightroom pertama yang dapat kami berikan adalah untuk menembak RAW, jika ponsel Anda mendukungnya. Lihat pos khusus kami jika Anda tidak tahu apa itu RAW. Singkatnya, foto RAW adalah file gambar yang tidak terkompresi. Ini menyimpan lebih banyak data dan menawarkan kebebasan pengeditan lanjutan. Seorang pengguna dapat mengatur keseimbangan putih, pencahayaan, menarik lebih banyak detail, dan banyak lagi, tanpa mempengaruhi kualitas gambar sebanyak mungkin. Sebaliknya, file JPEG dikompresi, diedit oleh perangkat lunak kamera, dan memiliki lebih sedikit data untuk dikerjakan.
Tidak semua smartphone menghasilkan file gambar RAW, tetapi menjadi lebih populer dengan handset terbaru. Salah satu fitur utama Lightroom adalah dapat mengedit foto RAW. Dan bukan hanya file RAW ponsel Anda, dimungkinkan untuk mentransfer gambar RAW kamera lain ke penyimpanan lokal ponsel Anda dan mengeditnya menggunakan aplikasi seluler. Atau, seseorang dapat menggunakan sinkronisasi cloud untuk mengunggah gambar melalui komputer, tablet, atau smartphone lain, lalu mengeditnya di ponsel Lightroom.
2. Lihatlah preset
Pikirkan preset Lightroom sebagai filter, tetapi mereka lebih dapat disesuaikan dan bisa sangat kompleks jika Anda menggali ke dalamnya. Saat mengedit foto, gulir ke opsi di bawah ini untuk menemukan Preset bagian. Pilih dan Anda dapat melihat melalui serangkaian efek dan mengedit gaya untuk dipilih dengan cepat.
Tidak menyukai preset yang Anda lihat? Anda dapat membuat sendiri atau bahkan mengunduhnya. Banyak penggemar fotografi dan profesional daring menawarkan preset mereka untuk diunduh (sering kali dengan harga tertentu). Ini dapat disinkronkan ke perangkat seluler Anda melalui cloud, menggunakan aplikasi Lightroom desktop.
Preset adalah pengeditan cepat yang bagus bagi mereka yang tidak ingin menghabiskan banyak waktu untuk mengutak-atik pasca pemrosesan. Teruslah membaca jika Anda ingin lebih mengontrol hasil akhir tembakan Anda.
-

- Foto yang belum diedit
-

- Menggunakan preset Lightroom "Turquoise & Red"
- Saya melihat melalui preset yang tersedia sampai saya menemukan satu yang tidak terlalu banyak mengubah integritas gambar, tetapi meningkatkan warna dan tampilan keseluruhan foto. Turquoise & Red berada di bawah bagian "Kreatif" dari Preset. Ini adalah demonstrasi dari apa yang dapat Anda capai dengan preset sederhana. Prasetel ini akan dihapus dan saya akan mengedit fotonya sendiri sepanjang sisa artikel ini.
3. Perbaiki pencahayaan dan pencahayaan
Sebagian besar kamera smartphone melakukan pekerjaan yang baik dengan mengekspos gambar dengan benar, tetapi terkadang ada yang salah. Terkadang kreativitas membutuhkan citra yang lebih gelap (atau lebih terang) daripada apa yang dianggap "diekspos dengan benar" juga. Apapun itu, bermain dengan kontrol eksposur harus menjadi langkah pertama Anda.
Pelajari tentang pemaparan di sini
Anda akan menemukan opsi ini di bawah Cahaya tombol di bagian bawah layar. Perhatikan slider eksposur. Gerakkan ke kiri dan kanan hingga Anda menemukan level yang benar. Mainkan dengan kontras, highlight, bayangan, putih, dan hitam untuk mencapai efek pencahayaan yang tepat.
-

- Foto yang belum diedit
-

- Gambar dengan hasil edit sebelumnya
- Peningkatan eksposur untuk mencerahkan gambar.
- Mengurangi highlight dan putih untuk mendapatkan lebih banyak detail dari awan.
- Bayangan meningkat dan kulit hitam cerah untuk mendapatkan lebih detail dari dedaunan dan bangunan.
- Peningkatan kontras untuk warna yang lebih mencolok.
4. Perbaiki white balance
Untuk memperbaiki keseimbangan putih pergi ke Warna bagian. Keseimbangan putih disesuaikan dengan suhu dan bilah geser. Temperatur dapat membuat gambar lebih biru atau oranye, sementara warna berubah dari hijau ke magenta.
Anda dapat bermain dengan ini secara kreatif untuk menambahkan efek khusus ke foto Anda. Jika yang Anda cari adalah white balance yang realistis, Anda juga bisa menggunakan alat pipet. Cukup ketuk ikon pipet dan pilih area warna putih atau netral (abu-abu) dalam bidikan Anda untuk mencapai keseimbangan putih yang akurat.
-

- Gambar dengan hasil edit sebelumnya
-

- Gambar dengan hasil edit sebelumnya
5. Buat warna pop
Bagian warna juga akan memiliki slider getaran dan saturasi. Saya suka menggunakan ini untuk membuat warna muncul lebih banyak, tetapi Anda juga dapat memindahkannya ke kiri untuk membisukannya. Berhati-hatilah untuk tidak terlalu gila dengan opsi-opsi ini. Meningkatkan getaran dan saturasi dengan banyak dapat memberikan gambar Anda tampilan yang terlalu diproses.
-

- Gambar dengan hasil edit sebelumnya
-

- Gambar dengan hasil edit sebelumnya
- Peningkatan saturasi dan getaran untuk membuat warna lebih populer.
6. Mengurangi kebisingan
Punya gambar kasar? Ini biasa terjadi ketika mengambil gambar dalam gelap, karena ISO perlu ditingkatkan, sehingga menghasilkan lebih banyak noise. Gambar dapat dibersihkan dengan masuk ke menu Detail bagian dan menggunakan slider pengurangan kebisingan. Berhati-hatilah untuk tidak menggunakannya terlalu banyak, karena melembutkan gambar. Ini dapat mengurangi detail dan membuat kulit terlihat terlalu halus.
Omong-omong, Anda juga dapat menambahkan biji-bijian jika Anda ingin memberikan foto Anda tampilan yang menarik. Slider jumlah biji-bijian berada di bawah Efek bagian.
-

- Gambar dengan hasil edit sebelumnya
-

- Gambar dengan hasil edit sebelumnya
- Kebisingan gambar sangat rendah, sehingga Anda mungkin tidak akan melihat perbedaannya di sini. Saya mengurangi noise sebanyak 10 hanya untuk membersihkan butiran yang terlihat saat memperbesar.
7. Perbaiki perspektif
-

- Perspektif tetap
Perspektif buruk adalah salah satu kesalahan fotografi yang paling membuat Anda frustrasi, terutama ketika Anda ingin foto menjadi benar-benar lurus. Jangan terlalu marah lain kali foto Anda sedikit bengkok; sebagian besar waktu dapat diperbaiki menggunakan alat geometri di Lightroom. Temukan saja Geometri bagian dalam korsel opsi dan ketuk di atasnya.
Anda dapat menggunakan bilah geser untuk meluruskan foto. Saya juga suka menggunakan alat Dipandu Tegak. Cukup ketuk pada Dipandu Tegak ikon dan gambar garis mengikuti elemen bengkok, baik secara vertikal maupun horizontal. Sistem akan secara otomatis meluruskan gambar yang sesuai.
-

- Gambar dengan hasil edit sebelumnya
-

- Gambar dengan hasil edit sebelumnya
- Perspektif foto ini miring karena lensa sudut lebar. Saya sedikit memperbaiki ini dengan menggunakan slider distorsi. Saya tidak ingin pergi terlalu jauh karena akan memotong bagian penting dari gambar, tetapi pohon-pohon sekarang sedikit lebih lurus, seperti bangunan di belakang.
8. Pangkas
Terkadang memperbaiki perspektif agak terlalu banyak. Mungkin foto Anda hanya perlu dipangkas. Dalam hal ini, buka Tanaman bagian di Lightroom. Putar dan potong sesuai kebutuhan. Pastikan untuk mengingat komposisi, karena memangkas gambar menjadi sedikit atau terlalu banyak dapat memperburuknya.
-

- Gambar dengan hasil edit sebelumnya
-

- Gambar dengan hasil edit sebelumnya
- Area rumput sangat kuat. Dibutuhkan perhatian dari London Eye dan bangunan di sebelahnya. Saya memotong sebagian besar untuk lebih fokus pada subjek sementara juga menjaga tanaman hijau yang indah terlihat.
9. Hapus objek yang tidak diinginkan
Terkadang Anda mengambil foto yang luar biasa hanya untuk kemudian mengetahui bahwa Anda juga mengambil bagian sampah yang menjengkelkan di samping subjek Anda. Ini juga terjadi ketika memotret objek acak, yang dapat memiliki debu, kotoran, serat, dan gangguan mengganggu lainnya. Mungkin Anda tidak ingin potret memperlihatkan jerawat terbaru teman Anda. Untungnya, perangkat lunak Adobe sangat cerdas dan dapat membantu Anda menghilangkan ketidaksempurnaan.
Pilih menu Penyembuhan pilihan untuk membersihkan gambar Anda. Ketuk dan seret ke atas / bawah pada ikon di sebelah kiri untuk memilih ukuran, bulu, dan opacity dari sikat penyembuhan Anda. Ketuk ketidaksempurnaan dan pastikan kuas Anda menutupinya sepenuhnya. Atau, Anda dapat mengetuk, menahan, dan menyeret untuk menutupi lebih banyak area. Aplikasi ini cukup pintar untuk memilih area yang tepat untuk disembuhkan, tetapi jika ada yang salah, Anda dapat menyeret pilihan.
-

- Gambar dengan hasil edit sebelumnya
-

- Gambar dengan hasil edit sebelumnya
- Tidak banyak elemen yang ingin saya hapus dari gambar ini. Saya menyingkirkan beberapa kepala dan orang-orang jauh di sisi kiri gambar, di bawah gedung, hanya untuk menunjukkan kepada Anda apa yang dapat dilakukan alat.
10. Pengeditan dan efek selektif
Pengeditan selektif dapat membantu Anda menyesuaikan area tertentu di dalam gambar Anda. Alat ini berguna ketika bagian dari foto Anda terlalu banyak terpapar, atau mungkin Anda hanya ingin membuat sesuatu yang lebih gelap agar lebih menarik perhatian subjek Anda. Ini adalah beberapa contoh, tetapi Anda dapat secara selektif mengubah banyak hal, seperti warna, keseimbangan putih, ketajaman, kebisingan, dll.
Ketuk pada Selektif di aplikasi Lightroom, tekan tombol "+", dan pilih jenis pilihan yang Anda inginkan. Sikat akan memungkinkan Anda memilih area secara manual dalam foto sesuai keinginan. Anda juga dapat menggunakan pengeditan dan gradien selektif oval. Yang terakhir dapat digunakan untuk memudarkan efek melalui gambar.
Setelah Anda memilih area yang ingin Anda sesuaikan, mulailah mengedit sesuka Anda menggunakan tombol di bawah ini. Anda akan menemukan opsi Cahaya, Warna, Efek, Detail, dan Optik.
-

- Gambar dengan hasil edit sebelumnya
-

- Gambar akhir
- Menggunakan alat gradien untuk menggelapkan area di sisi kiri langit. Jadikan lebih gelap untuk menarik lebih banyak detail awan dan membuat langit sedikit lebih biru.
Seorang fotografer yang hebat baik dalam pemotretan dan pengeditan. Ada banyak lagi yang perlu Anda pelajari tentang pengeditan, tetapi kiat-kiat Lightroom ini pasti akan sangat membantu Anda meningkatkan kualitas gambar Anda.
Terakhir, berikut ini adalah perbandingan antara gambar asli dan hasil edit akhir.
-

- Foto yang belum diedit
-

- Gambar akhir
Apakah Anda tahu ada tips Lightroom yang sangat bagus? Bagikan di komentar.