
Isi
- Mempersiapkan dataset Anda
- Klaim percobaan gratis Google Cloud Platform Anda
- Buat proyek GCP baru
- Aktifkan Cloud AutoML dan API Penyimpanan
- Buat ember Penyimpanan Cloud
- Waktu untuk berlatih: Membangun dataset Anda
- Latih model pembelajaran mesin Anda
- Seberapa akurat model Anda?
- Uji model Anda!
- Membungkus
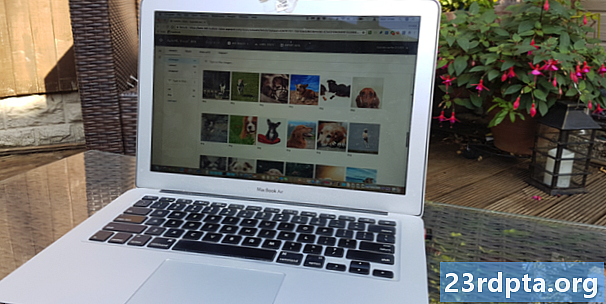
Machine learning (ML) adalah konsep sci-fi sounding dari komputer yang mengajar diri mereka sendiri. Di ML, Anda menyediakan beberapa data yang mewakili jenis konten yang Anda inginkan agar model pembelajaran mesin diproses secara otomatis, dan kemudian model itu mengajar dirinya sendiri berdasarkan data itu.
Pembelajaran mesin mungkin mutakhir, tetapi juga memiliki a besar sekali hambatan masuk. Jika Anda ingin menggunakan segala jenis ML, maka Anda biasanya perlu menyewa ahli pembelajaran mesin atau ilmuwan data, dan kedua profesi ini saat ini sangat diminati!
Google Cloud AutoML Vision adalah layanan pembelajaran mesin baru yang bertujuan untuk membawa ML ke massa dengan memungkinkan untuk membuat model pembelajaran mesin, bahkan jika Anda tidak memiliki pengalaman ML. Menggunakan Cloud AutoML Vision, Anda dapat membuat model pengenalan gambar yang mampu mengidentifikasi konten dan pola dalam foto, dan kemudian menggunakan model ini untuk memproses gambar berikutnya secara otomatis.
Jenis ML berbasis visual ini dapat digunakan dalam banyak cara berbeda. Ingin membuat aplikasi yang menyediakan informasi tentang tengara, produk, atau kode batang tempat pengguna mengarahkan smartphone mereka? Atau apakah Anda ingin membuat sistem pencarian yang kuat yang memungkinkan pengguna menyaring ribuan produk berdasarkan faktor-faktor seperti bahan, warna, atau gaya? Semakin, pembelajaran mesin adalah salah satu cara paling efektif untuk memberikan fungsi semacam ini.
Meskipun masih dalam versi beta, Anda sudah dapat menggunakan Cloud AutoML Vision untuk membangun model pembelajaran mesin kustom yang mengidentifikasi pola dan konten dalam foto. Jika Anda ingin mengetahui tentang apa sebenarnya buzz pembelajaran mesin, maka dalam artikel ini saya akan menunjukkan kepada Anda bagaimana membangun model pengenalan gambar Anda sendiri, dan kemudian menggunakannya untuk memproses foto baru secara otomatis.
Mempersiapkan dataset Anda
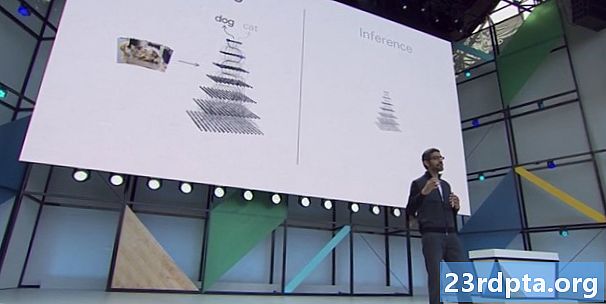
Saat bekerja dengan Cloud AutoML, Anda akan menggunakan foto berlabel sebagai set data Anda. Anda dapat menggunakan foto atau label apa pun yang Anda suka, tetapi untuk membantu menjaga tutorial ini secara langsung, saya akan membuat model sederhana yang dapat membedakan antara foto-foto anjing, dan foto-foto kucing.
Apa pun spesifik model Anda, langkah pertama adalah mencari beberapa foto yang sesuai!
Cloud AutoML Vision membutuhkan setidaknya 10 gambar per label, atau 50 untuk model-model canggih, misalnya model di mana mereka akan menjadi beberapa label per gambar. Namun, semakin banyak data yang Anda berikan, semakin tinggi peluang model untuk mengidentifikasi dengan benar konten berikutnya, sehingga dokumen AutoML Vision merekomendasikan agar Anda menggunakan paling sedikit 100 contoh per model. Anda juga harus memberikan jumlah contoh per label yang kira-kira sama, karena distribusi yang tidak adil akan mendorong model untuk menunjukkan bias terhadap kategori yang paling "populer".
Untuk hasil terbaik, gambar pelatihan Anda harus mewakili berbagai gambar yang akan dihadapi model ini, misalnya Anda mungkin perlu menyertakan gambar yang diambil pada sudut yang berbeda, pada resolusi yang lebih tinggi dan lebih rendah, dan dengan latar belakang berbeda. AutoML Vision menerima gambar dalam format berikut: JPEG, PNG, WEBP, GIF, BMP, TIFF, DAN ICO, dengan ukuran file maksimum 30MB.
Karena kami baru saja bereksperimen dengan layanan Cloud AutoML Vision, kemungkinan Anda ingin membuat dataset secepat dan semudah mungkin. Agar lebih mudah, saya akan mengunduh banyak stok foto anjing dan kucing dari Pexels, dan kemudian menyimpan foto kucing dan anjing di folder yang terpisah, karena ini akan memudahkan untuk mengunggah foto-foto ini nanti.
Perhatikan bahwa ketika membuat kumpulan data untuk digunakan dalam produksi, Anda harus mempertimbangkan Praktik AI yang bertanggung jawab, untuk membantu mencegah perawatan prasangka. Untuk informasi lebih lanjut tentang topik ini, lihat Panduan ML Inklusif Google dan dokumen Praktek AI yang Bertanggung Jawab.
Ada tiga cara untuk mengunggah data Anda ke Visi AutoMl:
- Unggah gambar yang sudah disortir ke dalam folder yang sesuai dengan label Anda.
- Impor file CSV yang berisi gambar, ditambah label kategorinya yang terkait. Anda dapat mengunggah foto-foto ini dari komputer lokal Anda, atau dari Google Cloud Storage.
- Unggah gambar Anda menggunakan UI Visi Google Cloud AutoML, dan kemudian terapkan label pada setiap gambar. Ini adalah metode yang akan saya gunakan dalam tutorial ini.
Klaim percobaan gratis Google Cloud Platform Anda
Untuk menggunakan Visi AutoML Cloud, Anda memerlukan akun Google Cloud Platform (GCP). Jika Anda tidak memiliki akun, maka Anda dapat mendaftar untuk uji coba gratis 12 bulan dengan menuju ke halaman Coba Cloud Platform gratis, dan kemudian mengikuti instruksi. Kamu akan perlu memasukkan detail kartu debit atau kredit Anda, tetapi menurut Free Tier FAQ, ini hanya digunakan untuk memverifikasi identitas Anda dan Anda tidak akan dikenakan biaya kecuali Anda meningkatkan ke akun berbayar.
Persyaratan lainnya adalah Anda harus mengaktifkan penagihan untuk proyek AutoML Anda. Jika Anda baru saja mendaftar untuk uji coba gratis, atau Anda tidak memiliki informasi penagihan apa pun yang terkait dengan akun GPC Anda, maka:
- Kepala ke Konsol GCP.
- Buka menu navigasi (ikon berjajar di sudut kiri atas layar).
- Pilih "Penagihan."
- Buka menu tarik-turun "Penagihan Saya", diikuti oleh "Kelola akun penagihan."
- Pilih "Buat akun," dan kemudian ikuti petunjuk di layar untuk membuat profil penagihan.
Buat proyek GCP baru
Anda sekarang siap untuk membuat proyek Visi Cloud AutoML pertama Anda:
- Buka halaman Kelola sumber daya.
- Klik "Buat proyek."
- Beri nama proyek Anda, lalu klik "Buat."
Jika Anda memiliki beberapa akun penagihan, maka GCP harus menanyakan akun mana yang ingin Anda kaitkan dengan proyek ini. Jika Anda memiliki satu akun penagihan dan Anda adalah administrator penagihan, maka akun ini akan ditautkan ke proyek Anda secara otomatis.
Atau, Anda dapat memilih akun penagihan secara manual:
- Buka menu navigasi Konsol GCP, lalu pilih "Penagihan."
- Pilih "Tautkan akun penagihan."
- Pilih “Setel akun,” lalu pilih akun penagihan yang ingin Anda kaitkan dengan proyek ini.
Aktifkan Cloud AutoML dan API Penyimpanan
Saat membuat model Anda, Anda akan menyimpan semua gambar pelatihan Anda dalam ember Cloud Storage, jadi kami harus mengaktifkan AutoML dan Google Cloud Storage APIs:
- Buka menu navigasi GCP dan pilih "API & Layanan> Dasbor."
- Klik "Aktifkan API dan Layanan."
- Mulai ketikkan “Cloud AutoML API,” lalu pilih ketika muncul.
- Pilih "Aktifkan."
- Navigasikan kembali ke layar “API & Layanan> Dasbor> Aktifkan API dan Layanan”.
- Mulailah mengetik "Google Cloud Storage," dan pilih ketika itu muncul.
- Pilih "Aktifkan."
Buat ember Penyimpanan Cloud
Kami akan membuat ember Penyimpanan Cloud kami menggunakan Cloud Shell, yang merupakan mesin virtual online berbasis Linux:
- Pilih ikon "Aktifkan Google Cloud Shell" dari bilah header (tempat kursor diposisikan di tangkapan layar berikut).
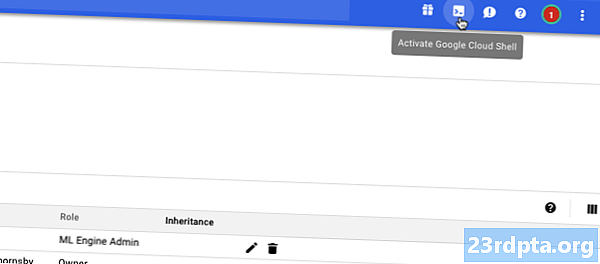
- Sesi Cloud Shell sekarang akan terbuka di sepanjang bagian bawah konsol. Tunggu sementara Google Cloud Shell terhubung ke proyek Anda.
- Salin / tempel perintah berikut ke Google Cloud Shell:
PROYEK = $ (proyek dapatkan-nilai gcloud config) && BUCKET = "$ {PROJECT} -vcm"
- Tekan tombol "Enter" di keyboard Anda.
- Salin / tempel perintah berikutnya ke Google Cloud Shell:
gsutil mb -p $ {PROYEK} -c regional -l us-central1 gs: // $ {BUCKET}
- Tekan tombol "Enter".
- Berikan izin Layanan AutoML untuk mengakses sumber daya Google Cloud Anda, dengan menyalin / menempelkan perintah berikut, dan kemudian menekan tombol "Enter":
PROYEK = $ (proyek dapatkan-nilai gcloud config) proyek-proyek gcloud add-iam-policy-binding $ PROYEK --member = "serviceAccount: [email protected]" --role = "peran / ml. admin "proyek gcloud add-iam-policy-binding $ PROYEK --member =" serviceAccount: [email protected] " --role =" role / storage.admin "
Waktu untuk berlatih: Membangun dataset Anda
Dengan penyiapan ini, kami sekarang siap untuk mengunggah dataset kami! Ini melibatkan:
- Membuat dataset kosong.
- Mengimpor foto ke dalam dataset.
- Menetapkan setidaknya satu label untuk setiap foto. Visi AutoML sepenuhnya akan mengabaikan foto yang tidak memiliki label.
Untuk mempermudah proses pelabelan, saya akan mengunggah dan memberi label semua foto anjing saya, sebelum menangani foto kucing:
- Buka AutoML Vision UI (masih dalam versi beta pada saat penulisan).
- Pilih "Kumpulan Data Baru."
- Berikan dataset Anda nama deskriptif.
- Klik "Pilih file."
- Di jendela berikutnya, pilih semua foto anjing Anda, lalu klik "Buka."
- Karena gambar kami tidak memiliki lebih dari satu label, kami dapat membiarkan "Aktifkan klasifikasi multi-label" tidak dipilih. Klik "Buat Kumpulan Data."
Setelah pengunggahan selesai, Cloud AutoML Vision UI akan membawa Anda ke layar yang berisi semua gambar Anda, ditambah pengelompokan label apa pun yang telah Anda terapkan pada dataset ini.
Karena dataset kami saat ini hanya berisi gambar anjing, kami dapat memberi label secara massal:
- Di menu sebelah kiri, pilih "Tambahkan label."
- Ketik "anjing," lalu tekan tombol "Enter" di keyboard Anda.
- Klik "Pilih semua gambar."
- Buka dropdown "Label", dan pilih "dog."

Sekarang kami telah memberi label pada semua foto anjing kami, saatnya untuk beralih ke foto kucing:
- Pilih "Tambahkan gambar" dari bilah header.
- Pilih "Unggah dari komputer Anda."
- Pilih semua foto kucing Anda, lalu klik "Buka."
- Di menu sebelah kiri, pilih "Tambahkan label."
- Ketik "cat" dan kemudian tekan tombol "Enter" di keyboard Anda.
- Pergi melalui dan pilih masing-masing foto kucing, dengan melayang di atas gambar dan kemudian mengklik ikon tanda centang kecil ketika muncul.
- Buka dropdown "Label", dan pilih "Cat."
Latih model pembelajaran mesin Anda
Sekarang kami memiliki dataset kami, saatnya untuk melatih model kami! Anda menerima satu menghitung jam pelatihan gratis per model hingga 10 model setiap bulan, yang mewakili penggunaan komputasi internal, dan karenanya mungkin tidak berkorelasi dengan jam aktual pada jam tersebut.
Untuk melatih model Anda, cukup:
- Pilih tab "Latih" AutoML Vision UI.
- Klik "Mulai pelatihan."
Waktu yang dibutuhkan Cloud AutoML Vision untuk melatih model Anda akan bervariasi tergantung pada jumlah data yang Anda berikan, meskipun menurut dokumen resmi itu akan memakan waktu sekitar 10 menit. Setelah model Anda dilatih, Cloud AutoML Vision akan menyebarkannya secara otomatis, dan mengirim email yang memberi tahu Anda bahwa model Anda sekarang siap digunakan.
Seberapa akurat model Anda?
Sebelum menguji model Anda, Anda mungkin ingin melakukan beberapa penyesuaian, untuk memastikan prediksinya seakurat mungkin.
Pilih tab "Evaluate", lalu pilih salah satu filter Anda dari menu sebelah kiri.

Pada titik ini, AutoML Vision UI akan menampilkan informasi berikut untuk label ini:
- Nilai ambang batas. Ini adalah tingkat kepercayaan yang harus dimiliki model, untuk menetapkan label pada foto baru. Anda dapat menggunakan penggeser ini untuk menguji dampak dari ambang batas yang berbeda pada dataset Anda, dengan memantau hasilnya dalam grafik presisi-ingat yang menyertainya. Ambang yang lebih rendah berarti model Anda akan mengklasifikasikan lebih banyak gambar, tetapi ada risiko lebih besar untuk kesalahan identifikasi foto. Jika ambang batas tinggi, maka model Anda akan mengklasifikasikan lebih sedikit gambar, tetapi harus juga salah mengidentifikasi lebih sedikit gambar.
- Presisi rata-rata. Ini adalah seberapa baik kinerja model Anda di semua ambang batas skor, dengan 1,0 sebagai skor maksimum.
- Presisi. Semakin tinggi presisi, semakin sedikit positif palsu yang harus Anda temui, di mana model menerapkan label yang salah pada gambar. Model presisi tinggi hanya akan memberi label contoh yang paling relevan.
- Penarikan. Dari semua contoh yang seharusnya diberi label, ingat memberitahu kita berapa banyak dari mereka yang benar-benar diberi label. Semakin tinggi persentase penarikan kembali, semakin sedikit negatif palsu yang harus Anda temui, di mana model gagal memberi label gambar.
Uji model Anda!
Sekarang tiba bagian yang menyenangkan: memeriksa apakah model Anda dapat mengidentifikasi apakah foto berisi anjing atau kucing, dengan membuat prediksi berdasarkan data yang belum pernah dilihat sebelumnya.
- Ambil foto itu tidak termasuk dalam dataset asli Anda.
- Di Konsol Visi AutoML, pilih tab "Prediksi".
- Pilih "Unggah gambar."
- Pilih gambar yang ingin dianalisis AutoML Vision.
- Setelah beberapa saat, model Anda akan membuat prediksi - semoga saja benar!

Perhatikan bahwa saat visi Cloud AutoML dalam versi beta, mungkin ada penundaan pemanasan dengan model Anda. Jika permintaan Anda mengembalikan kesalahan, maka tunggu beberapa detik sebelum mencoba lagi.
Membungkus
Dalam artikel ini, kami melihat bagaimana Anda dapat menggunakan Cloud AutoML Vision untuk melatih dan menggunakan model pembelajaran khusus. Apakah menurut Anda alat seperti AutoML berpotensi untuk mendapatkan lebih banyak orang menggunakan pembelajaran mesin? Beri tahu kami di komentar di bawah!


