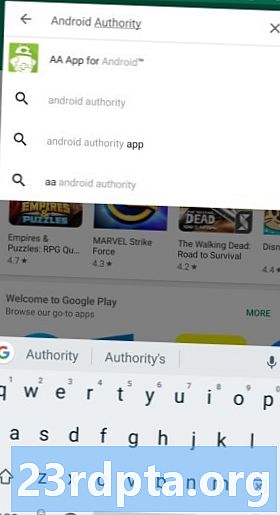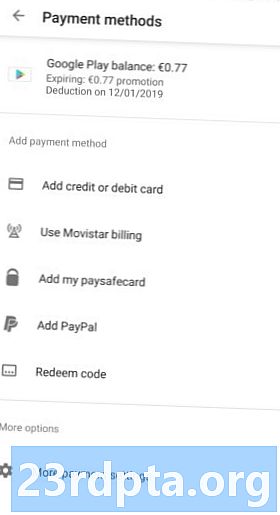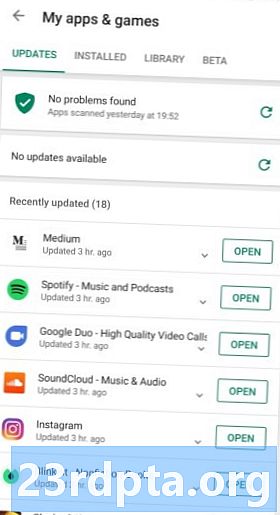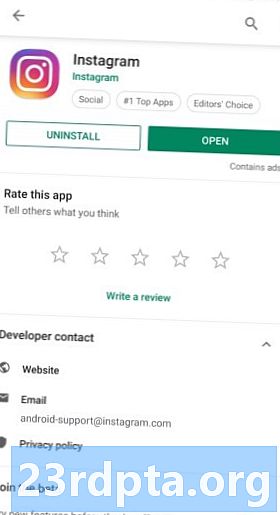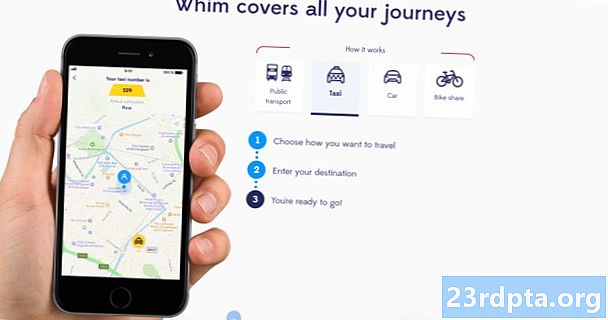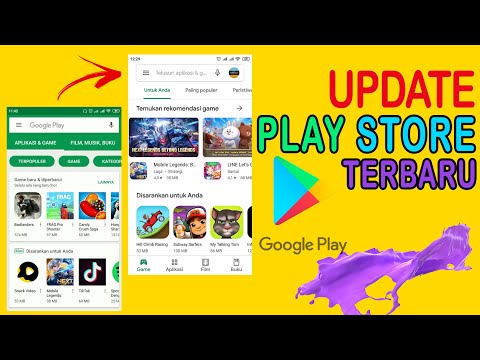
Isi
- Cara menemukan aplikasi atau game di Google Play Store
- Cara memasang aplikasi dan game gratis dari Google Play Store
- Cara memasang aplikasi dan game berbayar dari Google Play Store
- Cara menambahkan metode pembayaran ke Google Play Store
- Cara menukar kartu hadiah Google Play Store
- Cara memperbarui aplikasi dan game di Google Play Store
- Cara mengaktifkan pembaruan otomatis untuk aplikasi dan game di Google Play Store
- Cara mencopot pemasangan aplikasi dan game dari Google Play Store
- Cara menghapus aplikasi dan game dari layar beranda Android
- Cara menghapus aplikasi dari perpustakaan aplikasi Anda di Google Play Store
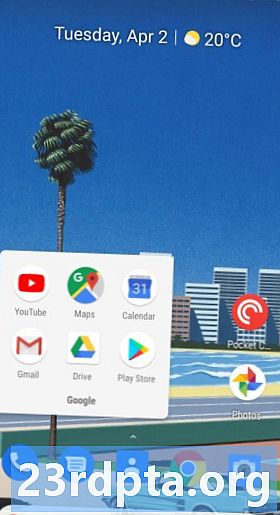
- Ketuk Bermain Toko ikon di layar beranda Anda.
- Keran Bagan Teratas ke bagian atas layar untuk melihat aplikasi dan permainan paling populer.
- Keran Kategori untuk menelusuri aplikasi berdasarkan kategori, seperti kencan, fotografi, atau cuaca.
- Keran Pilihan Editor untuk melihat beberapa aplikasi hebat yang dikuratori oleh Google.
Ini akan menampilkan game dan aplikasi. Jika Anda ingin menelusuri hanya game, pilih Pertandingan di bagian atas dan ikuti instruksi yang sama. Perhatikan bahwa kategori berubah ke genre game, seperti game balap, game olahraga, game strategi, dan banyak lagi.
Tentu saja, cara terbaik untuk menemukan aplikasi dan permainan hebat adalah dengan menelusuri ratusan daftar terbaik atau seri kami. Lihat tautan di bawah untuk beberapa ide!
Cara menemukan aplikasi atau game di Google Play Store
Jika Anda memiliki aplikasi spesifik yang ingin Anda cari di Google Play Store, cukup ikuti langkah-langkah sederhana di bawah ini.
- Ketuk Play Store ikon di layar beranda Anda.
- Ketuk bidang teks di bagian atas layar.
- Masukkan nama aplikasi atau game.
- Jika aplikasi atau game muncul di daftar, ketuk namanya untuk membuka halamannya.
- Jika tidak, ketuk pencarian dan lihat hasilnya.
Cara memasang aplikasi dan game gratis dari Google Play Store
Setelah Anda menemukan aplikasi yang ingin Anda unduh, memasangnya di perangkat Anda cepat dan sederhana. Namun, langkah-langkah yang tepat tergantung pada apakah itu aplikasi berbayar atau aplikasi gratis. Inilah cara memasang aplikasi dan game gratis di Android.
- Temukan aplikasi atau game menggunakan salah satu metode di atas.
- Keran Memasang dan tunggu unduhannya selesai.
- Keran Buka atau ketuk pada ikon aplikasi untuk meluncurkan aplikasi.
Cara memasang aplikasi dan game berbayar dari Google Play Store
- Temukan aplikasi atau game menggunakan salah satu metode di atas.
- Ketuk tombol dengan biaya yang tercantum.
- Pilih a metode pembayaran. Untuk detail lebih lanjut tentang pengaturan metode pembayaran lihat di bawah.
- Keran Beli 1 ketukan.
- Verifikasi identitas Anda melalui pemindai sidik jari atau kata sandi Anda.
Aplikasi akan segera mulai menginstal, dan Anda akan segera menerima tanda terima email. Jika Anda tidak puas dengan pembelian Anda, lihat panduan kami untuk mengembalikan dana aplikasi di Google Play Store.
Cara menambahkan metode pembayaran ke Google Play Store
Bergantung pada tempat tinggal Anda di dunia, Anda akan memiliki opsi pembayaran berbeda untuk Anda. Mereka semua ditemukan di tempat yang sama di Google Play Store. Inilah cara menambahkan metode pembayaran di Android.
- Ketuk Ikon Play Store di layar beranda Anda.
- Buka menu dengan mengetuk tombol ikon hamburger di kiri atas.
- Keran Cara Pembayaran.
- Pilih menu tipe pembayaran Anda ingin mengatur dan mengikuti petunjuk di layar.
Terlepas dari jenis pembayaran Anda, Anda akan menerima tanda terima melalui email setiap kali Anda melakukan pembelian. Anda juga dapat melihat riwayat pembelian Anda di bawah Rekening dalam menu yang sama seperti di atas.
Cara menukar kartu hadiah Google Play Store
Kartu hadiah Google Play Store dapat digunakan untuk lebih dari sekadar aplikasi dan game. Ada juga ribuan film dan album yang tersedia untuk dibeli. Hal terbaik tentang menggunakan kartu hadiah Google Play Store adalah Anda tidak perlu menyiapkan kartu debit atau kredit, dan Anda dapat membatasi pengeluaran Anda. Ini menjadikannya pilihan ideal untuk anak-anak (dan pembeli impuls).
Setelah membeli atau menerima kartu hadiah Google Play Store, Anda harus menebusnya sebelum dapat menggunakannya di Play Store. Inilah cara menebus kartu hadiah Google Play Store.
- Ketuk Ikon Play Store di layar beranda Anda.
- Buka menu dengan mengetuk tombol ikon hamburger di kiri atas.
- Keran Cara Pembayaran.
- Keran Menebus kode di bawah Tambahkan metode pembayaran.
- Masukkan kode di kartu hadiah Google Play Store Anda.
- Keran Menebus.
Setelah beberapa saat, saldo Google Play Anda akan diperbarui dengan uang Anda yang baru ditambahkan. Sekarang Anda siap untuk menginstal beberapa aplikasi premium terbaik di Android!
Cara memperbarui aplikasi dan game di Google Play Store
Jika Anda ingin memanfaatkan yang terbaru yang ditawarkan aplikasi Anda, Anda harus tetap memperbaruinya. Bahkan, banyak aplikasi mengharuskan Anda menginstal versi terbaru untuk bekerja sama sekali. Berikut cara memperbarui game dan aplikasi di Google Play Store.
- Ketuk Ikon Play Store di layar beranda Anda.
- Buka menu dengan mengetuk tombol ikon hamburger di kiri atas.
- Keran Aplikasi & game saya.
- Keran Memperbarui di sebelah setiap aplikasi atau pilih Perbarui semua untuk mempercepat proses.
Jika Anda benar-benar tidak menyukai pembaruan dan ingin kembali ke versi sebelumnya, ada cara untuk menginstal versi aplikasi yang lebih lama dengan alternatif Google Play Store.
Cara mengaktifkan pembaruan otomatis untuk aplikasi dan game di Google Play Store
Memperbarui aplikasi secara manual bisa melelahkan, dan kebanyakan dari kita selalu menginginkan versi terbaru ketika tersedia. Untungnya, Android memiliki fitur pembaruan otomatis bawaan yang telah Anda liput. Berikut cara menghidupkan atau mematikan pembaruan otomatis untuk aplikasi dan game di Google Play Store.
- Ketuk Ikon Play Store di layar beranda Anda.
- Buka menu dengan mengetuk tombol ikon hamburger di kiri atas.
- Keran Pengaturan.
- Keran Perbarui aplikasi secara otomatis.
- Pilih salah satu opsi yang tersedia.
Kami sarankan hanya mengaktifkan pembaruan otomatis di Wi-Fi, jika tidak, Anda dapat melewati batas data bulanan Anda. Sebagian besar waktu tidak ada terburu-buru untuk menginstal pembaruan!
Langkah-langkah mengubah pengaturan pembaruan otomatis untuk semua aplikasi, tetapi Anda juga dapat mengubah pengaturan untuk setiap aplikasi individual. Inilah cara mengubah pengaturan pembaruan otomatis untuk aplikasi individual.
- Ketuk Ikon Play Store di layar beranda Anda.
- Buka menu dengan mengetuk tombol ikon hamburger di kiri atas.
- Keran Aplikasi & game saya.
- Keran Diinstal.
- Pilih menu aplikasi atau game untuk berubah.
- Ketuk tiga titik di kanan atas.
- Beralih Aktifkan pembaruan otomatis hidup atau mati.
Cara mencopot pemasangan aplikasi dan game dari Google Play Store
Saat aplikasi tertentu memperpanjang kegunaannya, Anda mungkin ingin menghapus instalannya dari perangkat Anda untuk mengosongkan ruang penyimpanan. Namun, perhatikan bahwa tidak semua aplikasi dapat dihapus instalasinya tanpa me-rooting perangkat Android Anda.
Ada dua cara untuk melakukan ini, dan keduanya sangat sederhana. Pertama-tama kita akan membahas cara mencopot pemasangan aplikasi melalui Google Play Store.
- Ketuk Ikon Play Store di layar beranda Anda.
- Buka menu dengan mengetuk tombol ikon hamburger di kiri atas.
- Keran Aplikasi & game saya.
- Keran Diinstal.
- Pilih menu aplikasi atau game Anda ingin mencopot pemasangan.
- Keran Copot pemasangan.
- Memastikan penghapusan instalasi.
Cara menghapus aplikasi dan game dari layar beranda Android

Cara lain untuk menghapus aplikasi tidak memerlukan pembukaan Google Play Store. Berikut ini cara mencopot pemasangan aplikasi melalui layar beranda.
- Tekan dan tahan tombol ikon aplikasi yang ingin Anda hapus.
- Seret ikon tanpa melepaskan untuk mengungkapkan opsi baru.
- Seret ikon ke Copot pemasangan di kanan atas.
- Konfirmasikan penghapusan instalasi.
Sekali lagi, ingatlah bahwa tidak semua aplikasi dapat dihapus instalasinya. Aplikasi mana yang dapat dihapus instalasinya tergantung pada perusahaan yang membuat perangkat Android Anda.
Cara menghapus aplikasi dari perpustakaan aplikasi Anda di Google Play Store
Bahkan setelah Anda menghapus aplikasi, aplikasi itu akan muncul di perpustakaan aplikasi Anda di Google Play Store. Ini membuatnya lebih mudah ditemukan ketika Anda ingin menginstalnya kembali setelah mendapatkan perangkat baru atau mengubah pikiran Anda. Namun, ada beberapa aplikasi yang Anda tidak ingin menginstal ulang atau memalukan terkait dengan akun Anda. Ikuti langkah-langkah ini untuk menghapus aplikasi dari perpustakaan aplikasi Anda di Google Play Store.
- Ketuk Ikon Play Store di layar beranda Anda.
- Buka menu dengan mengetuk tombol ikon hamburger di kiri atas.
- Keran Aplikasi & game saya.
- Keran Perpustakaan.
- Ketuk Ikon X di sebelah aplikasi untuk dihapus.
- Konfirmasikan penghapusan.
Anda masih dapat menginstal ulang aplikasi dengan mencarinya lagi di Google Play Store jika Anda berubah pikiran.
Itu saja untuk panduan kami mengunduh dan mengelola aplikasi di Google Play Store. Apakah kita melewatkan sesuatu?