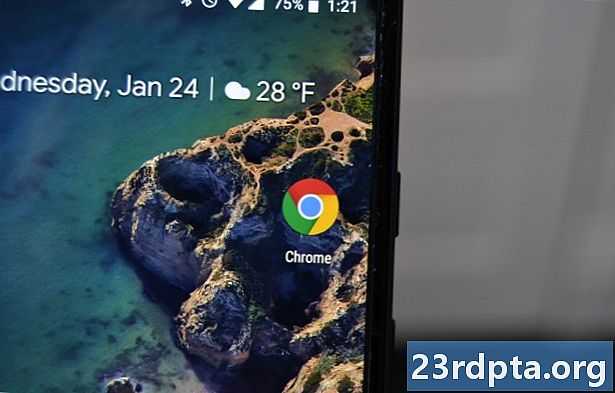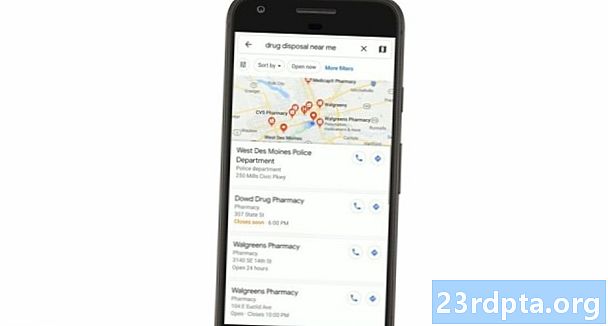Isi
- Cara mengubah resolusi layar di Windows 10:
- Bagaimana mengubah resolusi layar di Windows 10 untuk banyak
- Cara mengubah kecepatan refresh di Windows 10
- Cara membuat custom

1. Klik kanan di desktop Anda.
2. Pilih Pengaturan tampilan di menu.

3. Gulir ke bawah ke Resolusi.
4. Pilih resolusi Anda inginkan di menu diperluas.

5. Pilih Simpan perubahan apakah resolusi berfungsi seperti yang diharapkan atau Kembali jika pengaturan menyebabkan masalah.
Jika resolusi baru mendistorsi layar ke titik di mana Anda tidak dapat melakukan perubahan apa pun, Windows 10 akan secara otomatis kembali ke resolusi asli Anda setelah 15 detik.
Untuk pengalaman terbaik, pilih resolusi yang terdaftar sebagai Direkomendasikan.
Cara mengubah resolusi layar di Windows 10:

1. Klik tombol Mulai dan pilih ikon "gear" pada Start Menu. Ini membuka aplikasi Pengaturan.

2. Pilih Sistem.

3. The Tampilan kategori terbuka secara default. Gulir ke bawah ke Resolusi.
4. Pilih resolusi Anda inginkan di menu diperluas.

5. Pilih Simpan perubahan apakah resolusi berfungsi seperti yang diharapkan atau Kembali jika pengaturan menyebabkan masalah.
Jika resolusi baru mendistorsi layar ke titik di mana Anda tidak dapat melakukan perubahan apa pun, Windows 10 akan secara otomatis kembali ke resolusi asli Anda setelah 15 detik.
Untuk pengalaman terbaik, pilih resolusi yang terdaftar sebagai Direkomendasikan.
Bagaimana mengubah resolusi layar di Windows 10 untuk banyak
Jika Anda memiliki dua tampilan atau lebih, Anda dapat mengubah resolusi masing-masing.
1. Ambil Pendek atau Panjang Rute yang tercantum di atas untuk mengakses bagian Tampilan aplikasi Pengaturan Windows 10.
2. Seperti yang ditunjukkan di atas, Anda akan melihat dua atau lebih persegi panjang dengan angka. Dalam contoh kami, kami memiliki dua monitor yang terhubung ke laptop. "1" mewakili tampilan laptop utama. Jika Anda hanya menduplikasi desktop Windows 10 ke monitor eksternal, resolusi yang Anda tetapkan pada Tampilan 1 akan sama di semua layar yang terhubung jika mereka mendukung resolusi itu.
Jika desktop Anda dalam mode Diperluas, lakukan hal berikut:
1. Klik persegi panjang yang terkait dengan layar Anda ingin memodifikasi.

2. Gulir ke bawah ke Resolusi dan pilih resolusi Anda inginkan di menu diperluas.

3. Pilih Simpan perubahan apakah resolusi berfungsi seperti yang diharapkan atau Kembali jika pengaturan menyebabkan masalah.
Jika resolusi baru mendistorsi layar ke titik di mana Anda tidak dapat melakukan perubahan apa pun, Windows 10 akan secara otomatis kembali ke resolusi asli Anda setelah 15 detik.
Untuk pengalaman terbaik, pilih resolusi yang terdaftar sebagai Direkomendasikan.
Cara mengubah kecepatan refresh di Windows 10
Jika Anda hanya ingin mengubah resolusi tanpa berurusan dengan kecepatan refresh, maka perjalanan Anda berakhir di sini. Bagian ini berkaitan dengan pemilihan resolusi spesifik dan kecepatan refresh spesifik, seperti 1.920 x 1.080 pada 75Hz.Ini adalah tempat yang bagus bagi para gamer untuk bereksperimen dengan resolusi dan kecepatan refresh untuk mendapatkan pengalaman terbaik dari tampilan yang terhubung.

1. Klik kanan pada desktop dan pilih Pengaturan tampilan atau ambil Pengaturan> Tampilan rute melalui aplikasi Pengaturan.
2. Gulirkan sepenuhnya ke bawahPengaturan tampilan lanjutan link.

3. Di bawah Pilih tampilan, pilih tampilan yang ingin Anda modifikasi dalam menu drop-down.
4. Klik tombol Display adapter properties untuk Display # (apa pun yang Anda pilih pada Langkah 3) tautan.
5. Di jendela pop-up, klik Daftar Semua Mode tombol.
6. Pilih resolusi dan kecepatan refresh di jendela sembulan kedua.
7. Klik baik.
8. Klik Menerapkan.

9. Resolusi akan berubah. Di jendela sembulan lain, pilih Simpan perubahan jika sakelar bekerja seperti yang diharapkan, atau klik Kembali jika sakelar tidak bekerja dengan benar. Windows 10 akan secara otomatis kembali ke pengaturan awal Anda pada 15 detik jika Anda tidak dapat melihat apa pun di layar Anda.
Cara membuat custom
Display pabrikan memprogram daftar ke pajangan mereka yang berisi kombinasi resolusi dan laju penyegaran yang stabil yang bekerja dengan benar pada produk mereka. Windows 10 menggunakan daftar ini untuk menyajikan opsi resolusi Anda di aplikasi Pengaturan. Tetapi ada kemungkinan tampilan Anda "tidak resmi" lebih tinggi dari pengaturan yang disarankan Windows 10.
Misalnya, kartu grafis PC Anda dapat mendukung resolusi 3.840 x 2.160 pada 120Hz, tetapi Windows 10 membuat Anda membatasi 2.560 x 1.440 pada 60Hz. Batas ini didasarkan pada daftar "aman" produsen display tetapi tidak berarti Anda tidak dapat naik lebih tinggi dengan sedikit eksperimen. Kelemahan dari mendorong kombo resolusi dan refresh rate yang lebih tinggi adalah Anda dapat merusak layar, jadi bereksperimenlah dengan risiko sendiri.
Sebagaimana dicatat, panduan ini didasarkan pada PC yang menyertakan chip grafis diskrit yang disediakan oleh Nvidia (GeForce).

1. Klik kanan pada desktop dan pilih Panel Kontrol Nvidia pada menu yang dihasilkan.

2. Di menu sebelah kiri di Panel Kontrol Nvidia, pilih Ubah resolusi. Perhatikan bahwa Anda dapat mengambil rute ini dibandingkan menggunakan instruksi yang disediakan di Pendek. Panjang, dan Hardcore rute yang disediakan di atas.
3. Pilih tampilan yang ingin Anda sesuaikan.
4. Klik tombolSesuaikan tombol.

5. Di jendela pop-up, centang opsi Enable Resolutions yang tidak diekspos oleh tampilan dan kemudian klik OK.
6. Jika Anda masih tidak melihat resolusi yang Anda inginkan, klik tombol Customize lagi.
7. Klik tombol Buat Resolusi Kustom.

8. Di jendela berikutnya Anda akan melihat opsi untuk mengatur piksel horizontal, garis vertikal, kecepatan refresh, kedalaman warna, dan banyak lagi. Sekali lagi, alat penyesuaian ini tidak dimaksudkan untuk Joe Rata-Rata dan dapat merusak tampilan Anda. Berikut beberapa catatan:
Pixel horizontal: Jumlah piksel dalam satu baris dari kiri ke kanan. Kami mencantumkan nomor sampel dalam huruf tebal:
- 1920 x 1080 (Full HD atau 1080p)
- 2560 x 1440 (Quad HD atau 1440p)
- 3840 x 2160 (Ultra HD atau 2160p)
Garis vertikal: Jumlah garis pindai vertikal dijejalkan ke layar dari kiri ke kanan. Kami mencantumkan nomor sampel dalam huruf tebal:
- 1920 x 1080 (Full HD atau 1080p)
- 2560 x 1440 (Quad HD atau 1440p)
- 3840 x 2160 (Ultra HD atau 2160p)
Refresh rate: Berapa kali tampilan membuat gambar setiap detik. Jika Anda memiliki kartu grafis yang menghasilkan 60 frame per detik, Anda ingin tampilan diatur pada 60Hz.
Jenis pemindaian Progresif: Merender seluruh gambar sekaligus. Ini mengurangi kedipan.
Jenis pemindaian Interlaced: Setengah gambar muncul diikuti setengah 1/60 detik kemudian. Ini menyebabkan kedipan yang terlihat.
Pengaturan waktu: Secara default, ini diatur ke Otomatis. Anda tidak perlu mengubah pengaturan ini jika layar Anda terhubung melalui DisplayPort atau HDMI. Bagian ini membahas port DVI dan monitor berbasis CRT analog.
9. Klik tombol Uji untuk melihat apakah resolusi khusus Anda berfungsi. Layar akan menjadi hitam sesaat.
Dengan kombinasi angka yang tepat, Anda akan melihat kotak sembul yang mengungkapkan tes yang berhasil. Jika Anda ingin menyimpan resolusi baru, klik tombol Ya. Jika tidak, klik tombol Tidak. Jika pengujian mendistorsi layar Anda ke titik yang tidak dapat Anda lihat apa pun, Windows 10 akan kembali ke resolusi kerja asli Anda dalam 15 detik.

10. Anda sekarang akan melihat resolusi baru di Sesuaikan jendela. Anda dapat mengedit pengaturan ini dengan mengklik ikon penanda di sebelah namanya, menghapusnya dengan mengklik "X" merah, atau mengaktifkannya dengan mencentang kotak. Klik OK untuk menutup jendela Kustomisasi.

11. Resolusi khusus sekarang tersedia melalui Nvidia Control Panel dan aplikasi Pengaturan 10 Windows. Untuk mengatur tampilan Anda ke resolusi baru di Panel Kontrol Nvidia, klik pengaturan dan kemudian Menerapkan tombol.
Itu menyimpulkan panduan kami tentang cara mengubah resolusi layar Anda di Windows 10. Berikut adalah beberapa panduan untuk membantu Anda menavigasi Windows 10:
- Cara streaming Xbox One ke Windows 10
- Cara memperbarui Windows 10 dan menyelesaikan masalah pembaruan
- Cara melakukan Pemulihan Sistem pada Windows 10