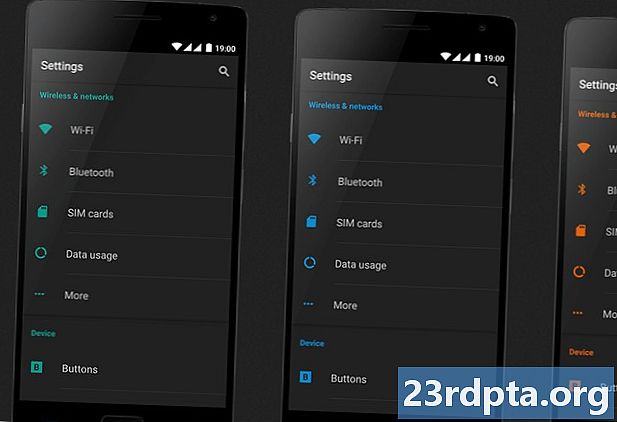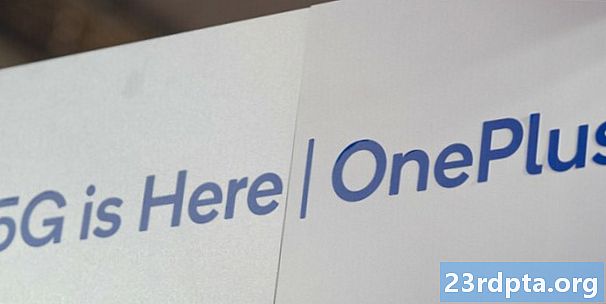Isi
- Bagaimana menghubungkan laptop ke TV dengan kabel HDMI
- Bagaimana menghubungkan laptop ke TV dengan kabel VGA
- Bagaimana jika laptop dan TV saya memiliki port yang berbeda?
- Cara menghubungkan laptop ke TV dengan USB-C
- Bagaimana menghubungkan laptop ke TV secara nirkabel
- Kiat bonus: Gunakan flash drive USB

Dalam panduan langkah demi langkah ini, kami akan menunjukkan kepada Anda bagaimana menghubungkan laptop ke TV, sehingga Anda dapat menonton Netflix, foto liburan Anda, dan konten lainnya di layar lebar. Ada beberapa cara untuk melakukannya, tetapi kami hanya akan fokus pada metode yang paling sederhana dan banyak digunakan.
Metode yang tepat untuk Anda akan tergantung pada beberapa hal yang berbeda termasuk port yang tersedia di TV dan laptop Anda. Mari kita mulai.
Bagaimana menghubungkan laptop ke TV dengan kabel HDMI
Ini adalah cara paling sederhana dan termudah untuk menghubungkan laptop Anda ke TV. Yang Anda butuhkan untuk menyelesaikan pekerjaan adalah kabel HDMI, yang bisa Anda dapatkan di Amazon dengan harga kurang dari $ 10. Kabel HDMI dapat menangani audio dan video resolusi tinggi, sehingga sangat bagus untuk streaming acara TV favorit Anda.
Agar ini berfungsi, laptop dan TV Anda harus memiliki port HDMI. Jika mereka tidak terlalu tua (atau super baru dalam hal ini), ada kemungkinan besar keduanya memilikinya. Nyalakan kedua perangkat dan sambungkan menggunakan kabel HDMI. Kemudian pilih input HDMI yang benar di TV Anda dengan bantuan remote control dan Anda siap melakukannya.
Ingatlah bahwa beberapa laptop memiliki HDMI mikro atau port mini HDMI, sehingga Anda membutuhkan kabel yang berbeda - Anda bisa mendapatkannya melalui tombol di bawah ini. Atau, jika Anda sudah memiliki kabel HDMI biasa, Anda bisa membeli adaptor untuk menghemat uang. Anda bisa mendapatkannya di sini (mini HDMI to HDMI) dan di sini (micro HDMI to HDMI).
Petunjuk langkah demi langkah:
- Hubungkan laptop ke TV dengan kabel HDMI.
- Nyalakan kedua perangkat.
- Pilih input HDMI yang benar di TV dengan remote.
Koneksi antara kedua perangkat harus dibuat secara otomatis. Tetapi jika itu tidak terjadi, buka Pengaturan> Sistem> Tampilan dan pastikan "TV" dipilih. Anda juga dapat menyesuaikan resolusi agar sesuai dengan salah satu televisi Anda. Salah satu yang selesai, tekan tombol Windows dan tombol P dan kemudian pilih opsi "Gandakan".
Bagaimana menghubungkan laptop ke TV dengan kabel VGA

Jika Anda memiliki laptop dan TV yang lebih tua, kemungkinan Anda akan menemukan port VGA pada keduanya. Anda dapat memeriksa seperti apa bentuk kabel VGA dan membelinya di sini. VGA tidak sebagus HDMI karena kualitas video resolusi rendah yang disediakannya. Itu juga hanya berurusan dengan sinyal video, yang berarti Anda akan memerlukan kabel terpisah untuk menangani audio.
Nyalakan TV dan laptop Anda dan kemudian sambungkan menggunakan kabel VGA serta kabel audio 3,5mm. Langkah selanjutnya adalah menekan tombol Input pada remote Anda (bisa juga disebut Sumber atau AV) dan pilih opsi PC atau RGB dari daftar. Hanya itu yang ada untuk itu.
Petunjuk langkah demi langkah:
- Hubungkan laptop ke TV dengan kabel VGA.
- Hubungkan kedua perangkat dengan kabel audio 3.5mm.
- Nyalakan kedua perangkat.
- Pilih input PC atau RGB di TV dengan remote.
Koneksi antara kedua perangkat harus dibuat secara otomatis. Tetapi jika itu tidak terjadi, buka Pengaturan> Sistem> Tampilan dan pastikan "TV" dipilih. Anda juga dapat menyesuaikan resolusi agar sesuai dengan salah satu TV Anda. Salah satu yang selesai, tekan tombol Windows dan tombol P dan kemudian pilih opsi "Gandakan".
Bagaimana jika laptop dan TV saya memiliki port yang berbeda?
Katakanlah, misalnya, bahwa laptop Anda hanya memiliki porta HDMI dan TV Anda memiliki porta VGA lama. Dalam hal ini, Anda akan memerlukan konverter HDMI ke VGA untuk menyelesaikan pekerjaan. Mereka relatif murah, dijual seharga $ 8 di Amazon - dapatkan milik Anda melalui tombol di bawah ini.
Setelah Anda memiliki konverter, prosesnya sangat mudah. Colokkan kabel HDMI ke laptop Anda dan kabel VGA ke TV Anda. Kemudian cukup colokkan ujung lain kabel VGA ke konverter untuk menghubungkan kedua perangkat bersama. Langkah terakhir adalah memilih input PC atau RGB di TV Anda dengan remote control.
Petunjuk langkah demi langkah:
- Colokkan kabel HDMI ke laptop Anda.
- Colokkan kabel VGA ke TV Anda.
- Colokkan kabel VGA ke konverter untuk menghubungkan kedua perangkat.
- Nyalakan laptop dan TV.
- Pilih input PC atau RGB di TV dengan remote.
Koneksi antara kedua perangkat harus dibuat secara otomatis. Tetapi jika itu tidak terjadi, buka Pengaturan> Sistem> Tampilan dan pastikan "TV" dipilih. Anda juga dapat menyesuaikan resolusi agar sesuai dengan salah satu TV Anda. Salah satu yang selesai, tekan tombol Windows dan tombol P dan kemudian pilih opsi "Gandakan".
Cara menghubungkan laptop ke TV dengan USB-C

Jika laptop Anda memiliki port USB-C, Anda memiliki beberapa opsi. Anda dapat menghubungkannya ke TV secara langsung dengan kabel USB-C, tetapi jelas hanya jika TV memiliki port USB-C juga. Cukup ambil kabel USB-C, sambungkan kedua perangkat bersama-sama, dan pilih input yang benar di TV. Namun, harap dicatat bahwa tidak setiap port USB-C dapat membawa sinyal video, jadi pastikan untuk memeriksa sebelum membeli kabel USB-C ke USB-C.
Opsi kedua adalah membeli adaptor USB-C ke HDMI, yang bisa Anda dapatkan melalui tombol di bawah ini. Colokkan kabel USB-C ke laptop Anda dan kabel HDMI ke TV Anda. Kemudian colokkan ujung lain kabel HDMI ke adaptor untuk menghubungkan kedua perangkat bersama. Untuk menyelesaikan proses, pilih input HDMI di TV Anda.
Petunjuk langkah demi langkah:
- Hubungkan kedua perangkat dengan kabel USB-C. Atau, gunakan adaptor USB-C ke HDMI.
- Nyalakan TV dan laptop.
- Pilih input yang tepat di TV dengan remote, tergantung pada kabel yang Anda gunakan.
Bagaimana menghubungkan laptop ke TV secara nirkabel

Jika Anda tidak ingin berurusan dengan kabel sial itu, menghubungkan laptop Anda ke TV secara nirkabel adalah caranya. Tetapi Anda memang membutuhkan perangkat streaming media seperti Google Chromecast atau Roku Streaming Stick Plus untuk menyelesaikan pekerjaan. TV Android juga dapat melakukannya, karena Chromecast memiliki bawaan.
Perangkat Google Chromecast mungkin adalah pilihan terbaik Anda, dan meskipun harganya lebih dari sesuatu seperti kabel HDMI, itu tidak super mahal dengan banderol harga awal hanya $ 35 - dapatkan melalui di bawah ini.
Untuk memulai, pasang Chromecast ke TV Anda dan setel. Saya tidak akan menjelaskan proses pemasangan di pos ini, karena kami memiliki artikel khusus untuk itu - lihat di sini. Setelah semuanya diatur, Anda dapat mencerminkan tab Chrome, video dan file Anda yang disimpan secara lokal di laptop Anda, dan bahkan desktop Anda ke TV. Cukup luncurkan browser Chrome di laptop Anda, klik ikon menu (tiga titik vertikal) di sudut kanan atas, dan pilih opsi "Cast". Kemudian cukup pilih konten yang ingin Anda lemparkan melalui menu tarik-turun “Sumber” dan klik pada Chromecast yang ingin Anda masukkan (jika Anda memiliki lebih dari satu).
Petunjuk langkah demi langkah:
- Sambungkan Chromecast ke TV dan setel (klik di sini untuk petunjuk).
- Buka browser Chrome dan klik ikon menu di sudut kanan atas (tiga titik vertikal).
- Pilih konten yang ingin Anda lemparkan melalui menu tarik-turun “Sumber”.
- Pilih Chromecast yang ingin Anda gunakan.
Kiat bonus: Gunakan flash drive USB

Jika semua yang ingin Anda lakukan adalah memeriksa foto liburan Anda atau film di layar lebar setiap saat, Anda bisa menggunakan USB flash drive - tidak perlu kabel atau streamer media khusus. Cukup transfer konten dari laptop Anda ke USB, colokkan USB ke TV Anda, dan pilih input USB di TV Anda untuk memutar file. Tetapi untuk membuatnya bekerja, TV Anda harus memiliki port USB dan mendukung memainkan berbagai file. Beberapa TV hanya mendukung file gambar, sementara yang lain dapat memutar video juga.
Petunjuk langkah demi langkah:
- Transfer gambar dan video dari laptop Anda ke USB flash drive.
- Tancapkan USB flash drive ke TV Anda.
- Pilih input USB di TV Anda.
- Pilih file yang ingin Anda lihat dan tekan play.
Itu dia, kawan - begitulah cara Anda menghubungkan laptop ke TV untuk menonton konten di layar lebar. Metode apa yang Anda gunakan?