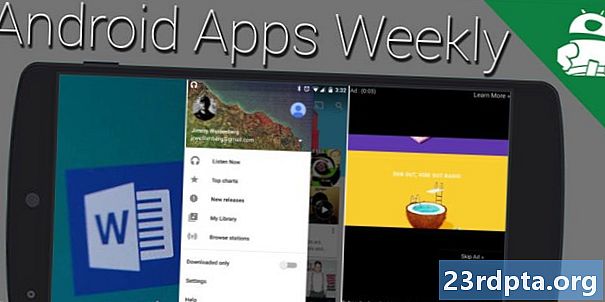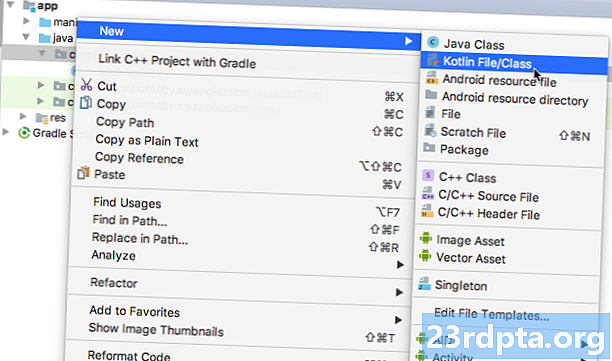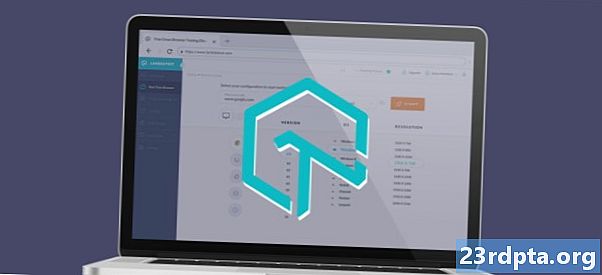Isi
- Kesalahan memeriksa melalui Command Prompt
- Pembersihan disk
- Disk Cleanup: Versi hardcore
- Defrag drive Anda

1. Klik ikon "folder" di bilah tugas untuk membuka File Explorer.

2. Masuk File Explorer, tampilan standarnya adalahPC ini daftar semua drive penyimpanan di panel kanan.
3. Klik kanan pada drive kamu ingin bersih.
4. Pilih Properti pada menu pop-up.

5. Klik tombol Alat tab.
6. Di bawah Pemeriksaan kesalahan, klik Memeriksa tombol.
7. Windows 10 mungkin mengatakan Anda tidak perlu memindai. Jika Anda tetap ingin memindai, klik Pindai drive pilihan.
Kesalahan memeriksa melalui Command Prompt

1. Ketik CMD di bidang pencarian Cortana di bilah tugas.

2. Klik kanan Command Prompt aplikasi desktop dalam hasil.
3. Pilih Jalankan sebagai administrator di menu pop-up baru.
4. Pilih iya nih pada jendela pop-up Kontrol Akun Pengguna.

5. Di Command Prompt, ketik chkdsk C: / f di sebelah entri C: Windows system32>.
6. Karena saat ini Anda menggunakan PC, Anda harus memindai drive nanti. Memilih Y untuk menjadwalkan pemindaian saat PC Anda dinyalakan kembali.
7. Tutup Prompt Perintah.
Pembersihan disk

1. Klik ikon "folder" di bilah tugas untuk membuka File Explorer.

2. Masuk File Explorer, tampilan standarnya adalahPC ini daftar semua drive penyimpanan di panel kanan.
3. Klik kanan di drive kamu ingin bersih.
4. Pilih Properti pada menu pop-up.

5. The Properti jendela memuat Tab umum secara default. Klik Pembersihan disk.

6. Berikut ini Pembersihan disk jendela, periksa semua yang ingin Anda bersihkan.
Pada daftar Anda akan melihat opsi untuk compres drive OS jika Anda membersihkan Drive C primer tempat Windows 10 berada. Itu berarti Windows 10 akan memampatkan semua yang tersimpan di drive itu - termasuk OS - ke dalam paket yang ringkas. PC Anda akan berfungsi seperti biasa, hanya Anda yang memiliki lebih banyak ruang. Opsi pada PC uji kami menjanjikan 200GB ruang kosong tambahan pada drive 1TB setelah kompresi.
Anda juga akan menemukan dua opsi untuk menghapus unduhan. Mereka memiliki tujuan yang serupa: Hapus semua yang ada di Anda Unduhan map. Mereka adalah fitur baru yang diperkenalkan di Windows 10 1809 (Pembaruan Oktober 2019) dan tampaknya menjalankan fungsi yang sama. JANGAN PERIKSA OPSI INI jika ada file yang ingin Anda simpan. Alih-alih, hapus secara manual apa yang tidak Anda inginkan di folder Unduhan.
Berikut adalah opsi yang dapat Anda bersihkan dengan aman:
- File internet sementara
- File optimisasi pengiriman
- Tempat sampah
- Berkas sementara
- Gambar kecil
Kami menyarankan Anda melakukannya tidak bersih (batalkan pilihan):
- File program yang diunduh
- Cache shader DirectX (jika Anda seorang gamer)
- Unduhan
- Halo, Wajah
- Hapus semua titik pemulihan sistem
- File yang diunduh
7. Setelah memilih semua yang ingin Anda bersihkan, klik baik.
8. Klik Hapus File di jendela sembulan.
Disk Cleanup: Versi hardcore

1. Klik ikon "folder" di bilah tugas untuk membuka File Explorer.

2. Masuk File Explorer, tampilan standarnya adalahPC ini daftar semua drive penyimpanan di panel kanan.
3. Klik kanan pada drive kamu ingin bersih.
4. Pilih Properti pada menu pop-up.

5. The Properti jendela memuat Tab umum secara default. Klik Pembersihan disk.

6.Berikut ini Pembersihan disk jendela, klik Bersihkan file sistem tombol.
7. Setelah Windows 10 mengumpulkan informasi, Anda akan melihat daftar yang sedikit lebih panjang.
Berikut adalah opsi yang dapat Anda bersihkan dengan aman:
- Pembaruan Pembaruan Windows
- Windows Defender Antivirus
- Windows memperbarui file log
- File internet sementara
- Sistem membuat file Pelaporan Kesalahan Windows
- File Optimalisasi Pengiriman
- Tempat sampah
- Berkas sementara
- Gambar kecil
Kami menyarankan Anda melakukannya tidak bersih (batalkan pilihan) `:
- File Program yang Diunduh
- DirectX Shader Cache (jika Anda seorang gamer)
- Paket driver perangkat
- Unduhan
- Halo, Wajah
- File sumber daya bahasa
- Hapus semua titik pemulihan sistem
- File yang diunduh
Defrag drive Anda
Sekarang Anda telah mengusir semua file sial dan tidak diinginkan yang bersembunyi di PC Anda, mengatur semuanya agar menjadi langkah berikutnya. Data terfragmentasi yang disimpan pada drive utama dan sekunder Anda menghambat kinerja, karena Windows 10 membutuhkan lebih banyak waktu mencari di berbagai lokasi fisik untuk data yang dibutuhkan. Dengan data yang ditempatkan dalam urutan logis, Windows 10 menghabiskan lebih sedikit waktu mencari data, mempercepat PC Anda. Windows 10 biasanya mengoptimalkan drive Anda secara otomatis selama jam tidak aktif, tetapi Anda dapat mengoptimalkan drive secara manual menggunakan langkah-langkah berikut:

1. Klik ikon "folder" di bilah tugas untuk membuka File Explorer.

2. Masuk File Explorer, tampilan standarnya adalahPC ini daftar semua drive penyimpanan di panel kanan.
3. Klik kanan pada drive yang ingin Anda bersihkan.
4. Pilih Properti pada menu pop-up.

5. The Properti jendela memuat Tab umum secara default. Klik tautan Alat tab.
6. Di bawah Optimalkan dan defrag drive, klik Optimalkan tombol.
7. Di jendela berikutnya, pilih drive yang ingin Anda optimalkan.

8. Klik tombol Menganalisa tombol untuk melihat apakah drive perlu dioptimalkan, bahkan jika itu membaca fragmentasi 0%. Jika drive baik, klik Dekat tombol.
9. Jika drive Anda perlu optimisasi, klik Optimalkan tombol.
10. Bilas dan ulangi untuk semua drive lokal lainnya.
11. Klik Dekat ketika selesai.
Jika Anda ingin mengubah optimasi terjadwal PC Anda, ikuti langkah-langkah ini:

1. Klik ikon "folder" di bilah tugas untuk membuka File Explorer.

2. Masuk File Explorer, tampilan standarnya adalahPC ini daftar semua drive penyimpanan di panel kanan.
3. Klik kanan pada drive Anda ingin mengoptimalkan.
4. Pilih Properti pada menu pop-up.

5. The Properti jendela memuat Tab umum secara default. Klik tautan Alat tab.
6. Di bawah Optimalkan dan defrag drive, klik Optimalkan tombol.

7. Di jendela berikutnya, klik Ubah pengaturan tombol.

8. Pastikan Jalankan sesuai jadwal opsi dicentang.
9. Pilih Harian, Mingguan, atau Bulanan sebagai Frekuensi.
10. Pastikan Tambah prioritas tugas opsi dicentang.
11. Klik Memilih untuk memilih semua drive yang Anda inginkan dioptimalkan secara otomatis.
Itu semua yang perlu Anda ketahui tentang cara memindai dan membersihkan drive Anda di Windows 10. Untuk informasi lebih lanjut tentang cara menggunakan Windows 10, klik pada panduan ini:
- Cara streaming Xbox One ke Windows 10
- Cara mengirim teks ada di Windows 10
- Cara membagi layar Anda di windows 10
- Cara memperbarui Windows 10 dan menyelesaikan masalah pembaruan
- Cara melakukan Pemulihan Sistem pada Windows 10
- Cara mengaktifkan mode gelap di Windows 10, Office, dan Microsoft Edge