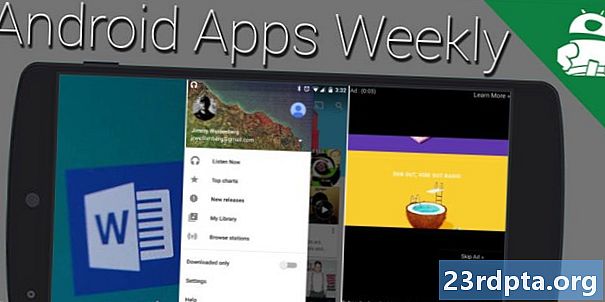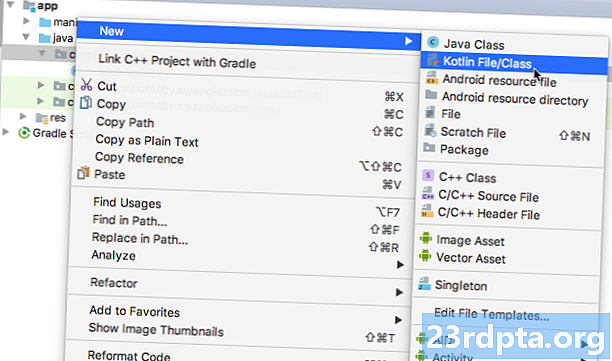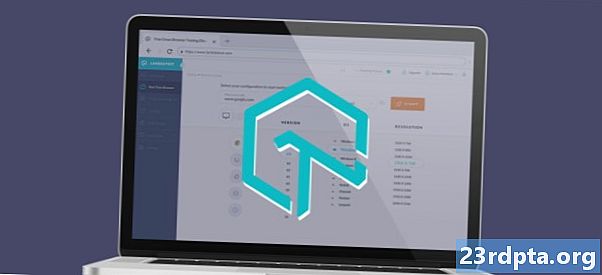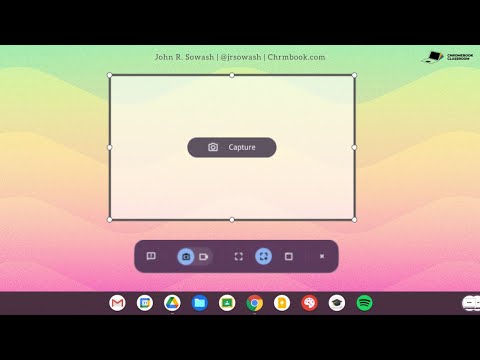
Isi
- Mengambil tangkapan layar di Chromebook dengan keyboard
- Mengambil tangkapan layar Chromebook saat dalam mode tablet
- Mengambil tangkapan layar Chromebook dengan stylus
- Mengambil tangkapan layar Chromebook dengan menggunakan ekstensi Chrome
- Mengakses tangkapan layar Chromebook Anda
- Panduan pembeli: Apa itu Chromebook, apa yang bisa dan tidak bisa dilakukan?

Terkadang menggambarkan apa yang ada di layar komputer Anda merepotkan, tetapi Anda membutuhkan orang lain untuk melihat apa yang Anda lihat. "Tunjukkan, jangan katakan" adalah aturan utama untuk banyak hal. Untungnya itu mudah dilakukan dengan hanya mengambil tangkapan layar, menghasilkan gambar layar Anda yang dapat Anda bagikan dengan mudah dalam obrolan grup, email, atau di media sosial.
Setiap perangkat memiliki kombinasi kontrol yang rewel untuk mendapatkan tangkapan layar. Pada perangkat Android, kombo yang biasa adalah tombol volume turun dan daya, ditekan pada saat yang sama. Di iOS, tombol home dan power berfungsi. Di komputer Mac, Anda menekan Command> Shift> 4 (sekaligus) untuk membuka ikon garis bidik dan seret apa pun yang Anda inginkan.Command> Shift> 3 juga akan mengambil tangkapan layar seluruh layar, bukan pilihan.
Jadi bagaimana Anda mendapatkan tangkapan layar di Chromebook? Sangat mudah setelah Anda tahu caranya, jadi lihat petunjuk kami di bawah ini.
Mengambil tangkapan layar di Chromebook dengan keyboard

Untuk mengambil seluruh layar Anda sebagai tangkapan layar Chromebook, buka keyboardnya dan tekanCtrl> saklar jendela kunci, dan Anda mendapatkannya. Jika Anda hanya ingin tangkapan layar bagian layar, buka keyboard dan tekanCtrl> Shift> saklar jendela, untuk menyeret ikon garis bidik di atas bagian layar yang Anda butuhkan.
Jika Anda menggunakan keyboard eksternal, Anda harus melakukan sesuatu yang sedikit berbeda. Anda ingin mengeklikCtrl> F5 tombol atauCtrl> Shift> F5masing-masing untuk efek tangkapan layar Chromebook yang sama.
Mengambil tangkapan layar Chromebook saat dalam mode tablet

Semakin banyak Chromebook telah dirancang sebagai perangkat 2-in-1, tempat Anda dapat membalik layar sekitar 360 derajat, atau Anda dapat sepenuhnya melepaskan layar dari keyboard perangkat keras. Anda kemudian dapat menggunakan layar seolah-olah itu adalah tablet layar sentuh besar (dengan asumsi layar adalah model layar sentuh).
Karena agak merepotkan untuk mengambil tangkapan layar menggunakan keyboard dengan cara ini, jika Anda ingin melakukannya di Chromebook saat dalam mode tablet, cukup tekan kekuasaan dan volume turun tombol pada saat yang sama untuk menyelesaikan tugas ini. Ini akan mengambil tangkapan layar dari seluruh tampilan, jadi Anda perlu menggunakan beberapa alat pengeditan untuk memotong gambar jika Anda perlu menangani pekerjaan ini sesudahnya.
Mengambil tangkapan layar Chromebook dengan stylus
Semakin banyak Chromebook kini hadir dengan stylus yang disertakan, seperti Google Pixelbook, HP Chromebook x2, Samsung Chromebook Pro dan Samsung Chromebook Plus. Jika Chromebook Anda memiliki stylus layar sentuh, Anda dapat mengetuk layar untuk membuka menu yang memungkinkan Anda mengambil tangkapan layar dengan pena tanpa harus menggunakan keyboard atau tombol samping.
Anda memiliki dua pilihan di menu stylus Chromebook untuk tangkapan layar. Yang satu sederhana; cukup ketuk pada Tangkap layar pilihan untuk mengambil tangkapan layar dari seluruh layar. Yang lain sedikit lebih rumit. Anda dapat mengetuk tombol Wilayah pengambilan di menu stylus untuk mengambil tangkapan layar sebagian. Ketika opsi itu diterapkan, cukup ketuk dan tahan pada stylus pada ramuan layar yang Anda inginkan, lalu seret untuk mendapatkan bagian tampilan yang Anda inginkan. Lepaskan stylus dari layar saat selesai, dan tangkapan layar diambil.
Mengambil tangkapan layar Chromebook dengan menggunakan ekstensi Chrome
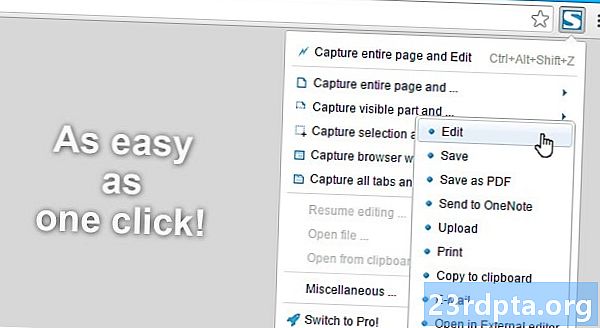
Ekstensi Chrome dirancang untuk membantu Anda menggunakan Chrome OS dan / atau browser web Chrome Anda dengan cara baru dan lebih baik. Tidak mengejutkan mengetahui bahwa ada satu ton ekstensi Chrome yang tersedia untuk mengambil tangkapan layar penuh atau terpilih. Ini daftar hanya beberapa ekstensi yang tersedia dari toko Chrome
- FireShot
- Tangkapan Layar Nimbus
- LightShot
- Clipular
- Blipshot
Mengakses tangkapan layar Chromebook Anda
Setelah Anda mengambil tangkapan layar di Chromebook, Anda akan melihat jendela pemberitahuan yang mengonfirmasi bahwa Anda memang telah mengambil tangkapan layar.
Jika Anda ingin mengakses tangkapan layar Chromebook yang telah Anda ambil - mengapa lagi Anda mengambilnya? - Ini sangat sederhana. Anda memiliki dua opsi.
Pertama, cukup buka tangkapan layar Chromebook Anda langsung dari jendela pemberitahuan yang Anda lihat saat mengambil tangkapan layar.
Kedua, jika Anda telah menutup jendela itu atau melewatkan kesempatan Anda untuk mengkliknya, Anda masih baik. Cukup buka folder unduhan Anda, yang dapat diakses dengan membuka peluncur aplikasi Anda dan mengklik "File."

Itu dia!
Mungkin tampak seperti proses yang tampak mudah untuk mengambil tangkapan layar di Chromebook, tetapi sebenarnya sesederhana itu. Jadi miliki, dan mulai berbagi apa pun yang mungkin Anda anggap layak dibagikan di layar Chromebook Anda.
Beri tahu kami jika Anda mengalami masalah dalam komentar di bawah!
Panduan pembeli: Apa itu Chromebook, apa yang bisa dan tidak bisa dilakukan?
- Cara mengatur VPN di Chromebook
- Cara memasang Kodi di Chromebook
- Cara Memperbarui Google Chromebook Anda Secara Manual
- Cara mengatur ulang Chromebook
- Cara klik kanan di Chromebook
- Cara menggunakan Skype di Chromebook
- Cara mencetak di Chromebook