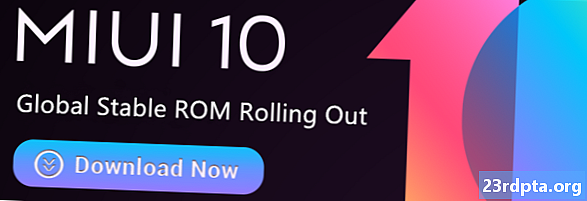![✔ Cara Mengatasi Error Update di Windows 10 [HD]](https://i.ytimg.com/vi/fWXelnAL_s0/hqdefault.jpg)
Isi
- Memperbarui Windows 10 Bagian 1 secara manual
- Memperbarui secara manual Windows 10 bagian 2
- Memperbaiki masalah pembaruan
- Instal pembaruan fitur secara manual

1. Tempatkan kursor mouse Anda di dalam Bidang pencarian Cortana.
2. Ketik Versi Windows.
3. Pilih Sistem Informasi dalam hasil.
4. Setelah aplikasi desktop dimuat, Anda akan melihat informasi yang tercantum di panel kanan. Nomor yang Anda inginkan ada di sebelah Versi menuju puncak di bawah Nama OS seperti yang ditunjukkan di atas.
5. Sekarang bandingkan angka itu dengan bagan di atas untuk melihat apakah Anda memiliki pembaruan fitur terbaru.
Memperbarui Windows 10 Bagian 1 secara manual
Seperti yang dinyatakan sebelumnya, Windows 10 akan secara otomatis membuat PC Anda tetap di latar belakang selama jam tidak aktif (lebih lanjut tentang itu nanti). Tetapi jika Anda lebih suka mengambil kendali penuh dari proses pembaruan, mulailah dengan mengikuti langkah-langkah ini.
Jika Anda lebih suka terus memperbarui otomatis dan hanya ingin memastikan Windows 10 memiliki tambalan terbaru, lompat ke Bagian 2.

1. Ketik gpedit.msc di bidang pencarian Cortana.
2. Pilih Edit kebijakan grup dalam hasil seperti yang ditunjukkan di atas.

3. Dalam Editor Kebijakan Grup Lokal, ikuti jalan ini:
Konfigurasi Komputer> Template Administratif> Komponen Windows> Pembaruan Windows
4. Temukan dan klik dua kali pada Konfigurasikan Pembaruan Otomatis di panel kanan seperti yang ditunjukkan di atas.

5. Di jendela sembulan, pilih Dengan disabilitas.
6. Klik pada Menerapkan tombol.
7. Klik pada baik tombol.
Sekarang Anda memiliki kontrol penuh atas proses pembaruan Windows 10!
Memperbarui secara manual Windows 10 bagian 2
Apakah Anda telah menonaktifkan pembaruan otomatis atau memilih untuk membiarkan Windows 10 mempertahankan kontrol, ikuti langkah-langkah ini untuk secara manual mendapatkan tambalan terbaru, perbaikan keamanan, dan pembaruan fitur:

1. Klik tombol Mulai dan kemudian klik ikon "gir" di sebelah kiri Start Menu. Ini membuka Pengaturan aplikasi.
2. Setelah aplikasi dimuat, pilih Perbarui & Keamanan.

3. Jendela default adalah pembaruan Windows. Klik pada Periksa pembaruan tombol. Jika Anda memilih pembaruan otomatis, semuanya akan mengunduh dan menginstal secara otomatis. Jika Anda mematikan pembaruan otomatis, Anda dapat memilih apa yang akan diunduh dan diinstal. Mulai ulang perangkat sesuai kebutuhan.

4. Periksa jam aktif Anda untuk pembaruan otomatis. Jika Anda tidak ingin Windows 10 mengunduh dan menginstal pembaruan saat Anda sedang bekerja atau bermain, klik pada Ubah jam aktif untuk mengatur jangka waktu aktif Anda hingga 18 jam. Windows 10 akan memperbarui di luar jam-jam itu.

5. Jelajahi opsi lanjutan. Klik pada Opsi lanjutan tautan untuk menjeda pembaruan hingga 35 hari, beralih unduhan pembaruan otomatis melalui koneksi terukur, pilih kapan pembaruan fitur diinstal, tampilkan pemberitahuan ketika PC Anda membutuhkan restart, dan banyak lagi. Kustomisasi pengaturan ini agar sesuai dengan kebutuhan Anda.
Memperbaiki masalah pembaruan

Jika Anda telah memperbarui Windows 10 dengan perbaikan keamanan, tambalan, atau pembaruan fitur dan tiba-tiba mengalami masalah, Anda dapat menghapus satu atau semua pembaruan yang menyinggung. Lakukan hal berikut:
1. Klik tombol Mulai dan kemudian klik ikon "gir" di sebelah kiri Start Menu. Ini membuka Pengaturan aplikasi.
2. Setelah aplikasi dimuat, pilih Perbarui & Keamanan.
3. Jendela default adalah pembaruan Windows. Klik pada Lihat riwayat pembaruan tautan seperti yang ditunjukkan di atas.

4. Di jendela berikutnya, klik pada Copot pemasangan pembaruan link.

5. Baru Pembaruan Terpasang Jendela muncul melalui Panel Kontrol.
6. Klik pada Diinstal pada tajuk kolom sehingga tanggal pemasangan turun secara kronologis dari atas ke bawah.
7. Copot pemasangan pembaruan terbaru apa pun yang mungkin menyebabkan masalah. Lakukan riset online terlebih dahulu untuk memastikan Anda memilih pembaruan yang benar.
Metode alternatif adalah mengatur ulang PC Anda, gunakan alat "mulai baru", atau cukup downgrade ke versi sebelumnya. Menyetel ulang PC berarti Windows 10 kembali ke keadaan semula saat Anda pertama kali membeli dan menyalakan PC. Metode ini memungkinkan Anda untuk menyimpan atau menghapus file pada perangkat jika diperlukan, dan mempertahankan semua driver dan program yang diinstal oleh pabrikan.
Opsi Fresh Start menginstal ulang Windows 10 dengan versi terbaru, termasuk semua perbaikan keamanan, tambalan, dan pembaruan fitur. Metode ini menjaga file Anda tetap utuh tetapi membuang semua aplikasi dan perangkat lunak yang sudah diinstal sebelumnya oleh pabrikan. Awal baru memerlukan koneksi Internet sementara mengatur ulang PC tidak.
Terakhir, penurunan versi ke versi Windows 10 sebelumnya berarti Anda hanya menghapus instalasi pembaruan fitur yang tidak berfungsi dengan benar di PC Anda, seperti menghapus instalasi Pembaruan Oktober 2018 dan menurunkan versi ke pembaruan April 2018.

Untuk mengatur ulang PC Anda:
1. Klik tombol Mulai dan kemudian klik ikon "gir" di sebelah kiri Start Menu. Ini membuka Pengaturan aplikasi.
2. Setelah aplikasi dimuat, pilih Perbarui & Keamanan.
3. Pilih Pemulihan di kiri.
4. Klik pada Memulai tombol di bawah Setel ulang PC ini.
5. Pilih untuk menyimpan file Anda atau menghapus semuanya. Proses untuk mereset PC secara otomatis akan dimulai.

Kembali ke versi Windows 10 sebelumnya:
1. Klik tombol Mulai dan kemudian klik ikon "gir" di sebelah kiri Start Menu. Ini membuka Pengaturan aplikasi.
2. Setelah aplikasi dimuat, pilih Perbarui & Keamanan.
3. Pilih Pemulihan di kiri.
4. Klik pada Memulai tombol di bawah Kembali ke versi Windows 10 sebelumnya dan ikuti instruksi.

Gunakan Fresh Start untuk Windows 10:
1. Klik pada panah ke atas di sebelah jam sistem yang terletak di bilah tugas.
2. Klik kanan pada ikon "tameng" dan pilih Lihat dasbor keamanan. Atau, Anda bisa mengetik Keamanan Windows di bilah pencarian Cortana untuk memuat aplikasi Keamanan Windows.

3. Setelah dimuat, pilih Kinerja & kesehatan perangkat.

4. Gulir ke bawah dan klik pada informasi tambahan tautan tercantum di bawah Awal yang baru.

5. Klik pada Memulai tombol.

Anda juga dapat mengakses awal baru melalui aplikasi Pengaturan. Begini caranya:
1. Klik Perbarui & Keamanan.
2. Pilih Pemulihan.
3. Gulir ke bawah ke Lebih banyak opsi pemulihan dan klik pada Pelajari cara memulai baru dengan instalasi Windows yang bersih link.
4. Jendela sembulan menanyakan apakah Anda bermaksud berganti aplikasi. Klik Ya.
5. Aplikasi Windows Security muncul dengan Fresh start di panel kanan.
Instal pembaruan fitur secara manual

Jika karena alasan tertentu pembaruan fitur menolak untuk mengunduh dan / atau menginstal dengan benar, Anda dapat memutakhirkan Windows 10. secara manual. Lakukan hal berikut:
1. Buka browser Anda dan pergi ke https://www.microsoft.com/en-us/software-download/windows10.
2. Klik pada Memperbarui sekarang untuk mengunduh Asisten Peningkatan Microsoft.
3. Cari dan jalankan program dan ikuti instruksi. Menginstal pembaruan fitur dapat memakan waktu, jadi minimalkan Upgrade Assistant dan terus bekerja hingga Windows 10 mem-boot ulang PC Anda.
Jadi begitu, Anda sekarang harus tahu cara memperbarui Windows 10. Berikut adalah beberapa panduan Windows 10 lainnya untuk membantu Anda dalam perjalanan Windows Anda:
- Cara membagi layar Anda di Windows 10
- Cara mengirim teks ada di Windows 10
- Cara memindai dan membersihkan drive Anda di Windows 10
- Cara mem-boot Windows 10 dalam Safe Mode