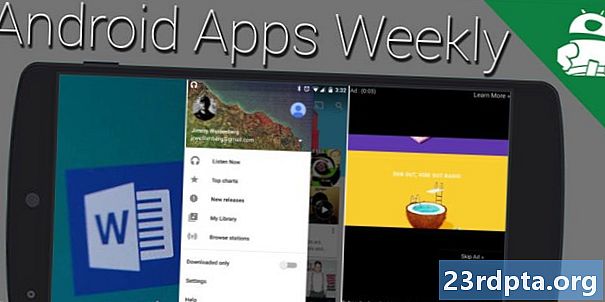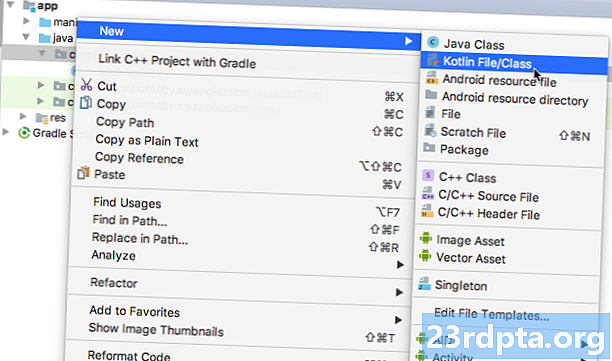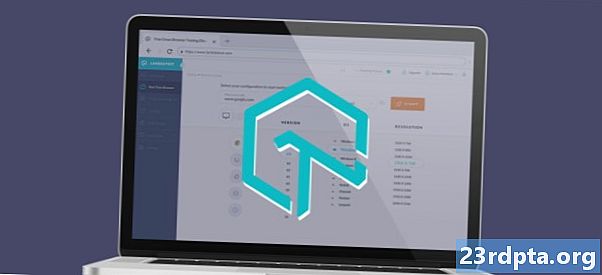Isi
- Cara menonaktifkan pemberitahuan di Windows 10
- Cara menyesuaikan Bantuan Fokus di Windows 10
- Cara mengubah pemberitahuan waktu muncul di Windows 10
- Cara mematikan notifikasi di Windows 10
- Cara mematikan notifikasi tertentu di Windows 10
- Cara menyesuaikan notifikasi aplikasi di Windows 10
- Cara memindahkan pemberitahuan pop-up di Windows 10

1. Pada bilah tugas, temukan ikon "" Action Center di sebelah jam sistem. Jika ini adalah ikon putih penuh, Anda memiliki pemberitahuan baru. Jika Anda memiliki ikon dengan garis putih, tidak ada pemberitahuan baru.
2. Jika Anda memiliki notifikasi, klik ikonnya untuk membuka Pusat Aksi.

3. Pada panel roll-out, sorot kanan atas notifikasi yang ingin Anda abaikan sampai Anda melihat ikon "X". Klik "X" untuk mengabaikan pemberitahuan.

4. Anda juga dapat mengabaikan grup pemberitahuan. Sorot nama aplikasi terkait, seperti Facebook atau Slack, dan klik ikon "X" untuk menghapus semua pemberitahuan yang terkait dengan aplikasi itu.
5. Seperti yang ditunjukkan di atas, Anda dapat mengklik Hapus semua notifikasi untuk menghapus semuanya sampai pemberitahuan berikutnya tiba.
Cara menonaktifkan pemberitahuan di Windows 10

1. Klik ikon terletak di sebelah kanan jam sistem di bilah tugas. Ini membuka Pusat Aksi.
2. Klik Memperluas jika Anda tidak melihat lebih dari empat kotak pada panel Tindakan Anda. Anda sedang mencari Fokus membantu tombol aksi dengan ikon bulan.

3. Secara default,Fokus membantu tidak aktif. Klik tombol tindakan untuk mengaktifkan Fokus membantu dan memasukkan pemberitahuan ke Prioritas saja mode.

4. Pilih Fokus membantu lagi jika Anda ingin notifikasi masuk Hanya alarm mode.
Cara menyesuaikan Bantuan Fokus di Windows 10

1. Klik kanan pada Fokus membantu tombol aksi. Anda juga dapat membuka Pengaturan aplikasi dan arahkan ke Sistem> Bantuan fokus.
2. Gulir ke bawah ke Aturan otomatis.
3. Seperti yang ditunjukkan di atas, Anda memiliki empat pengaturan yang dapat Anda nyalakan dan matikan.

4. Untuk mengatur jendela waktu tertentu Anda tidak ingin melihat pemberitahuan, aktifkan Selama masa ini dan kemudian klik pada pengaturan ini untuk mengatur waktu mulai, waktu selesai, pengulangan, dan tingkat fokus.

5. Anda juga dapat menyesuaikan daftar prioritas Anda. Di utama Fokus membantu jendela, klik Kustomisasi daftar prioritas Anda tautan tercantum di bawah Prioritas saja. Di sini Anda dapat mengatur notifikasi untuk panggilan, teks, pengingat, orang, dan aplikasi tertentu.
Cara mengubah pemberitahuan waktu muncul di Windows 10

1. Klik Mulai lalu ikon "roda gigi" terletak di sisi kiri Start Menu untuk membuka menu Pengaturan aplikasi.
2. Pilih Akses mudah.

3. Pada menu, pilih Tampilan.
4. Di sebelah kanan, cari Tampilkan pemberitahuan untuk pengaturan.
5. Pilih antara 5 detik dan 5 menit di menu drop-down.
Cara mematikan notifikasi di Windows 10

1. Klik Mulai lalu ikon "roda gigi" terletak di sisi kiri Start Menu untuk membuka menu Pengaturan aplikasi.
2. Pilih Sistem.

3. Di menu di sebelah kiri, pilih Pemberitahuan & tindakan.
4. Gulir ke bawah ke Notifikasi bagian.
5. Seperti yang ditunjukkan di atas, Anda akan melihat lima pengaturan yang dapat Anda nyalakan dan matikan. Dapatkan pemberitahuan dari aplikasi dan pengirim lain akan menjadi pengaturan pertama yang Anda ingin matikan.
Cara mematikan notifikasi tertentu di Windows 10

1. Klik Mulai lalu ikon "roda gigi" terletak di sisi kiri Start Menu untuk membuka menu Pengaturan aplikasi.
2. Pilih Sistem.

3. Di menu di sebelah kiri, pilih Pemberitahuan & tindakan.
4. Gulir ke bawah ke Dapatkan notifikasi dari pengirim ini bagian.
5. Matikan aplikasi dan layanan yang tidak Anda inginkan pemberitahuan berkedip.
Cara menyesuaikan notifikasi aplikasi di Windows 10

1. Klik Mulai lalu ikon "roda gigi" terletak di sisi kiri Start Menu untuk membuka menu Pengaturan aplikasi.
2. Pilih Sistem.

3. Pilih Pemberitahuan & tindakan.
4. Gulir ke bawah keDapatkan pemberitahuan dari pengirim ini bagian dan pilih aplikasi yang ingin Anda modifikasi. Untuk contoh ini kami menggunakan Discord.

5. Pada panel berikutnya, Anda biasanya akan melihat daftar panjang pengaturan untuk mengaktifkan atau menonaktifkan, seperti menampilkan spanduk pemberitahuan, pemberitahuan di layar kunci, dan banyak lagi. Anda juga dapat mengatur jumlah spanduk pemberitahuan yang akan Anda lihat untuk aplikasi itu di Pusat Tindakan.
Cara memindahkan pemberitahuan pop-up di Windows 10
Catatan: Tweak Windows 10 ini memerlukan pengeditan registri, yang berarti setiap perubahan yang Anda buat - sengaja atau tidak sengaja - dapat menyebabkan masalah. Edit risiko Anda sendiri.

1. Di bidang pencarian Cortana di bilah tugas, ketik Editor Registri.
2. Pilih Editor Registri program desktop dalam hasil.

3. Di sebelah kiri, rentangkan HKEY_CURRENT_USER.

4. Perluas Perangkat lunak.

5. Perluas Microsoft.

6. Bentangkan Windows.

7. Perluas Versi sekarang.

8. Sorot Penjelajah tapi jangan berkembang.
9. Di panel kanan, klik kanan di area kosong, pilih Baru, lalu Nilai DWORD (32-bit).
10. Beri nama nilai baru ini sebagaiDisplayToastAtBottom.

11. Klik kanan pada entri baru dan pilih Memodifikasi.
12. Ubah nilai data menjadi 1.
13. Klik baik.
14. Dekat Editor Registri.
15. Mengulang kembali PC Anda.
Itu saja untuk cara menggunakan pemberitahuan kami di panduan Windows 10. Untuk panduan Windows 10 lainnya, lihat artikel ini:
- Cara streaming Xbox One ke Windows 10
- Cara mengirim teks ada di Windows 10
- Cara membagi layar Anda di Windows 10