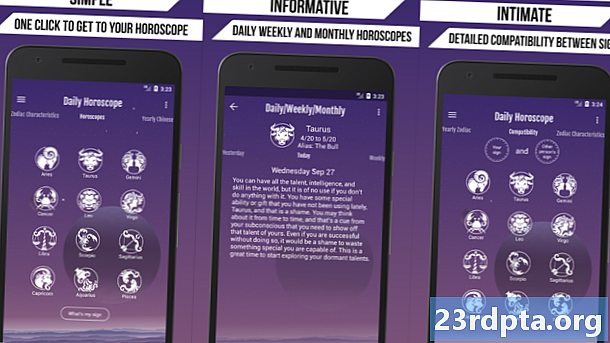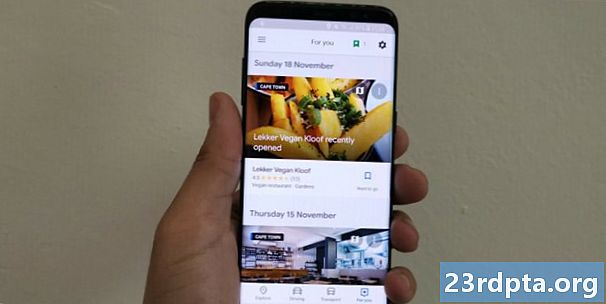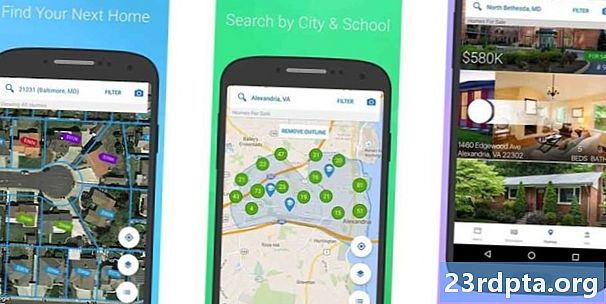Isi
- Tambahkan akun lain
- Ubah akun
- Catatan tentang mengubah kata sandi
- Hapus akun
- Tunda akun
- Penggunaan umum
- Tambahkan tanda tangan
- Ubah pemberitahuan
- Aktifkan / nonaktifkan percakapan yang dikelompokkan
- Aktifkan / nonaktifkan Kotak masuk terfokus (khusus Outlook)
- Aktifkan / nonaktifkan balasan otomatis (hanya Outlook)
- Personalisasi aplikasi Mail
- Ubah panel baca
- Akses email iCloud dengan keamanan 2 langkah dihidupkan
- Setel ulang aplikasi Mail

3. Pada layar selamat datang aplikasi Mail, pilih Menambahkan akun.

4. Pilih layanan pada layar pop-up berikut.

5. Masukkan kredensial Anda di berikut ini Menghubungkan ke layanan layar.
6. Klik Selesai saat selesai.

Perhatikan bahwa jika Anda terus menggunakan aplikasi Mail, Anda bisa menyematkannya ke bilah tugas. Ini akan mencegah Anda dari harus memburu aplikasi pada Start Menu setiap kali Anda ingin memeriksa email.
1. Dengan aplikasi Mail sudah terbuka, klik kanan pada ikonnya ditampilkan di bilah tugas.
2. Memilih Sematkan ke bilah tugas.

Opsi lain adalah menyematkan akun email tertentu ke Mulai. Misalnya, jika Anda memiliki beberapa akun email tetapi hanya menggunakan satu akun sebagai akun utama, seperti Gmail, Anda dapat membuat "pintasan" pada menu Mulai tanpa menyematkan aplikasi Mail:
1. Dengan aplikasi Mail sudah terbuka,klik kanan pada akun tersebut Anda ingin disematkan ke Mulai.
3. Memilih Sematkan ke Mulai.
Tambahkan akun lain

1. Buka aplikasi Mail.

2. Klik ikon gaya roda gigi di bagian bawah panel kiri ke Pengaturan akses.

3. Di menu peluncuran, pilih Mengelola akun.

4. Memilih Menambahkan akun.

5. Pilih layanan pada layar pop-up berikut.

6. Masukkan kredensial Anda di berikut ini Tambahkan akun layar.
7. Klik Masuk saat selesai.
8. Klik Selesai jika berhasil
Ubah akun
1. Buka aplikasi Mail.

2. Klik ikon gaya roda gigi di bagian bawah panel kiri untuk mengakses Pengaturan.

3. Di menu peluncuran, pilih Mengelola akun.
4. Pilih akun Anda ingin memodifikasi.
Ada juga cara yang lebih singkat untuk mengubah pengaturan akun. Dengan aplikasi Mail terbuka, klik kanan pada akun email yang ingin Anda modifikasi dan pilih Pengaturan akun.

5. Masukkan nama khusus opsional untuk akun.
6. Klik tautan Ubah pengaturan sinkronisasi kotak surat pilihan.
Bagian ini memberikan kontrol atas seberapa sering aplikasi memeriksa surat, ketika mengunduh konten baru, dan opsi sinkronisasi lainnya. Anda juga dapat mengubah kata sandi akun dan pengaturan server di sini.

7. Sementara tersisa di layar pengaturan sinkronisasi, gulir ke bawah dan klik Pengaturan kotak surat lanjut. Pengaturan tambahan akan muncul:
- Server surat masuk
- Server surat keluar
- Server kontak
- Server kalender
Klik Selesai lalu Menyimpan saat selesai.
Catatan tentang mengubah kata sandi
Pada Versi 1809, tidak ada cara untuk secara manual mengubah kata sandi akun email Anda di Windows 10. Misalnya, jika Google atau Yahoo mengharuskan Anda untuk memperbarui kata sandi akun Anda, tidak ada metode langsung untuk mengubah kata sandi yang sama di aplikasi Microsoft Mail. Sebagai gantinya, Anda memiliki dua opsi:
- Hapus akun dan tambahkan kembali ke aplikasi Mail.
- Tunggu hingga aplikasi Mail gagal saat memeriksa akun Anda. Ketika ini terjadi, Anda akan melihat spanduk kuning menyala di seluruh aplikasi yang menyatakan bahwa pengaturan akun kedaluwarsa. Klik tautan Perbaiki akun tombol dan masukkan kata sandi baru pada layar pop-up berikut.
Hapus akun
1. Buka aplikasi Mail.

2. Klik ikon gaya roda gigi di bagian bawah panel kiri ke Pengaturan akses.

3. Di menu peluncuran, pilih Mengelola akun.
4. Pilih akun Anda ingin menghapus.

5. Di jendela sembul, pilih Hapus akun.
Tunda akun
Jika Anda perlu menonaktifkan sementara pengambilan email pada akun tertentu, Anda memiliki dua opsi.

1. Buka aplikasi Mail.

2. Klik ikon gaya roda gigi di bagian bawah panel kiri ke Pengaturan akses.

3. Di menu peluncuran, pilih Mengelola akun.
4. Pilih akun Anda ingin menunda.

5. Di jendela sembul, pilih Ubah pengaturan sinkronisasi kotak surat.

6. Di Unduh email baru menu tarik-turun, pilih Secara manual. Ini mematikan pencarian email otomatis tetapi mempertahankan email yang sudah Anda unduh di aplikasi Mail.
7. Opsi kedua adalah matikan sinkronisasi Email, tetapi ini mencabut daftar akun dan Anda tidak akan memiliki akses ke email yang diunduh. Email-email ini tidak dihapus dari PC Anda, hanya dibuat tidak tersedia.
Penggunaan umum

1. Untuk membuat yang baru, sorot akun sumber dan klik Surat baru.
2. Di jendela baru, pilih Format untuk opsi berbasis teks seperti huruf miring, huruf tebal, dan banyak lagi.
3. Itu Memasukkan opsi memungkinkan Anda untuk menambahkan file, gambar, tautan, emoji, dan tabel.
4. Itu Seri opsi mendukung input berbasis sentuhan, lebar pena virtual, warna pena, dan kanvas gambar.
5. Itu Pilihan kategori memungkinkan Anda untuk mengatur email ke Prioritas Tinggi, memeriksa ejaan Anda, dan banyak lagi.
6. Setelah selesai, tekan tombol Kirim tombol di sudut kanan atas.
Tambahkan tanda tangan

1. Buka aplikasi Mail.

2. Klik ikon gaya roda gigi di bagian bawah panel kiri ke Pengaturan akses.

3. Pada panel Pengaturan roll-out, pilih Tanda tangan.

4. Di jendela yang dihasilkan, pilih akun email sumber yang akan menggunakan tanda tangan.
5. Pastikan Gunakan slider tanda tangan email berwarna biru (di).
6. Masukkan teks khusus Anda di bidang apa-yang-Anda-lihat-adalah-apa-yang-Anda-dapatkan.
Berdasarkan Windows 10 versi 1809, Anda tidak dapat menggunakan skrip HTML sebagai tanda tangan. Sebaliknya, Anda harus membuat tanda tangan dari awal. Namun, Anda dapat mengubah wajah dan ukuran font, menyisipkan tautan dan gambar.
7. Jika Anda ingin menggunakan tanda tangan yang sama di semua akun email, periksa Berlaku untuk semua akun pilihan.
8. Klik tautan Menyimpan tombol.
Ubah pemberitahuan
1. Buka aplikasi Mail.

2. Klik ikon gaya roda gigi di bagian bawah panel kiri ke Pengaturan akses.

3. Pada panel Pengaturan roll-out, pilih Notifikasi.

4. Pada panel Pemberitahuan peluncuran, pilih akun Anda ingin memodifikasi.
5. Mengaktifkan atau menonaktifkan Tampilkan pemberitahuan di pusat aksi pilihan.
6. Periksa atau hapus centang spanduk, suara, dan pemberitahuan untuk folder.
Jika Anda hanya ingin mematikan notifikasi untuk akun email tertentu, klik kanan pada akun tersebut di menu Akun aplikasi Mail dan pilih Matikan Notifikasi. Ulangi set ini untuk menghidupkan notifikasi.
Aktifkan / nonaktifkan percakapan yang dikelompokkan
"Percakapan" adalah mekanisme pengelompokan yang meng-cram semua email yang berasal dari subjek tertentu menjadi satu utas panjang. Misalnya, jika Anda mengirim email dan menerima tanggapan dari banyak orang tentang topik tertentu, semuanya dijejalkan menjadi satu entri di kotak masuk Anda. Ini merapikan kotak masuk Anda sehingga kurang untuk bernavigasi. Percakapan diaktifkan secara default, tetapi Anda dapat dengan mudah menonaktifkan fitur ini dan kembali ke cara email sekolah lama Anda yang berantakan.

1. Buka aplikasi Mail.

2. Klik ikon gaya roda gigi di bagian bawah panel kiri ke Pengaturan akses.
3. Pada panel Pengaturan roll-out, pilih daftar.
4. Pilih akun email Anda ingin memodifikasi.

5. Gulir ke bawah ke Organisasi.
6. Memilih Individu s untuk menonaktifkan percakapan yang dikelompokkan atau pilih Dikelompokkan berdasarkan percakapan untuk mengaktifkan fitur.
Aktifkan / nonaktifkan Kotak masuk terfokus (khusus Outlook)
Ini filter email lain yang menurut Anda menjengkelkan. Dengan kotak masuk Berfokus, aplikasi Mail membagi email Outlook Anda menjadi dua tab: Berfokus dan Lainnya. Email yang dianggap "penting" berada di bawah tab Fokus sementara semuanya dibuang ke grup Lain. Sistem penyaringan ini tidak selalu berfungsi dengan benar meskipun niatnya baik.
1. Buka aplikasi Mail.

2. Klik ikon gaya roda gigi di bagian bawah panel kiri ke Pengaturan akses.

3. Pada panel Pengaturan roll-out, pilih Kotak masuk terfokus.
4. Pilih akun email Anda ingin memodifikasi.
5. Mengaktifkan atau menonaktifkan Sortir menjadi Fokus dan Lainnya pilihan.
Aktifkan / nonaktifkan balasan otomatis (hanya Outlook)

1. Buka aplikasi Mail.

2. Klik ikon gaya roda gigi di bagian bawah panel kiri ke Pengaturan akses.

3. Pada panel Pengaturan roll-out, pilih Balasan otomatis.
4. Pilih a akun yang kompatibel.

5. Mengaktifkan / menonaktifkan Kirim balasan otomatis pengaturan.
6. Jika diaktifkan, Anda dapat mengatur respons otomatis yang disampaikan dalam organisasi Anda.
7. Klik tautan Kirim balasan di luar organisasi saya untuk menetapkan detik bagi semua orang di luar organisasi Anda.
8. Klik tautan Kirim balasan hanya ke kontak saya opsi jika Anda tidak ingin orang asing mengetahui Anda sedang membuat kue di pantai telanjang selama seminggu.
Personalisasi aplikasi Mail
1. Buka aplikasi Mail.

2. Klik ikon gaya roda gigi di bagian bawah panel kiri ke Pengaturan akses.

3. Pada panel Pengaturan roll-out, pilih Personalisasi.
4. Ubah-Mu Aksen warna.
5. Beralih di antara Cahaya, Gelap, dan Windows mode.
6. Beralih di antara Luas, Medium, dan Kompak folder dan spasi.
7. Beralih di menu Latar Belakang fitur dan pilih gambar untuk mengisi seluruh latar belakang jendela aplikasi. Klik Jelajahi untuk mencari gambar khusus.

8. Untuk jatuh menu Akun, klik ikon tiga baris di sudut kiri atas. Ini sangat ideal saat menggunakan aplikasi Mail di tempat umum. Klik lagi untuk meluaskan menu Akun.
Ubah panel baca

1. Buka aplikasi Mail.

2. Klik ikon gaya roda gigi di bagian bawah panel kiri ke Pengaturan akses.

3. Pada panel Pengaturan roll-out, pilih Panel baca.
Di sini Anda dapat melakukan hal berikut:
- Aktifkan atau nonaktifkan pembukaan otomatis email selanjutnya.
- Tentukan kapan email ditandai sebagai sudah dibaca.
- Mengaktifkan dan menonaktifkan penjelajahan caret. Ini tidak ada hubungannya dengan merumput untuk wortel. Ini adalah fitur keren yang memungkinkan Anda memindahkan kursor dengan tombol panah di dalam email dan memilih teks seperti dokumen standar.
- Nonaktifkan dan aktifkan unduhan otomatis gambar eksternal dan format gaya.
Akses email iCloud dengan keamanan 2 langkah dihidupkan
1. Masuk ke akun ID Apple Anda.
2. Gulir ke bawah ke Keamanan bagian dan klik Edit tombol.
3. Dibawah Passwo Khusus Aplikasirds, klik Buat Kata Sandi.

4. Di jendela sembulan, masukkan label untuk kata sandi baru.
5. Klik tautan Membuat tombol.
6. Salin kata sandi apa adanya dan klik Selesai tombol.
7. Buka aplikasi Windows 10 Mail dan ikuti langkah-langkahnya buat akun iCloud baru.
8. Alih-alih menggunakan kata sandi ID Apple Anda, gunakan kata sandi khusus aplikasi yang baru.
9. Klik tautan Menyimpan tombol.
Setel ulang aplikasi Mail

1. Klik tautan Tombol Mulai.
2. Pada Start Menu, klik ikon gaya roda gigi untuk membuka aplikasi Pengaturan.

3. Memilih Aplikasi.

4. Itu Aplikasi & fitur bagian dimuat secara default. Gulir ke bawah dan klik Aplikasi Email dan Kalender.
5. Klik tautan Opsi lanjutan link.

6. Di jendela berikut, gulir ke bawah ke Setel ulang dan klik Tombol Atur ulang.
7. Klik a tombol Reset kedua untuk mengkonfirmasi.
Itu menyimpulkan panduan kami tentang cara menggunakan aplikasi Mail di Windows 10. Untuk lebih menyenangkan Windows 10, lihat panduan ini:
- Cara mengaktifkan mode gelap di windows 10, Office, dan Microsoft Edge
- Cara membagi layar Anda di Windows 10
- Cara mengirim teks ada di Windows 10