
Isi
- Apa itu Microsoft Authenticator?
- Bagaimana cara kerja Microsoft Authenticator?
- Cara menggunakan Microsoft Authenticator:
- Pengaturan untuk akun Microsoft:
- Pengaturan untuk akun non-Microsoft:
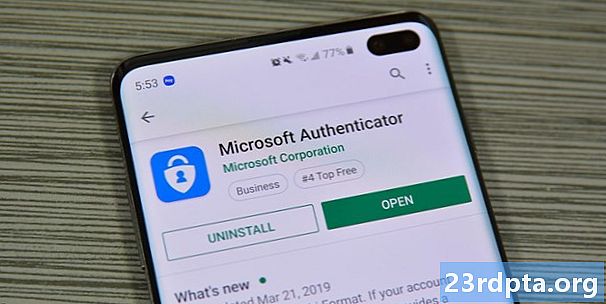
Microsoft Authenticator adalah aplikasi keamanan untuk otentikasi dua faktor. Ini bersaing langsung dengan Google Authenticator, Authy, LastPass Authenticator, dan beberapa lainnya. Anda dapat menjalankan aplikasi ketika memperbarui pengaturan akun Microsoft Anda atau mengaktifkan otentikasi dua faktor di sana. Atau, Anda mungkin hanya ingin memiliki TFA tersedia untuk tujuan keamanan Anda sendiri. Apapun, mari kita bicara tentang Microsoft Authenticator dan cara kerjanya. Tekan tombol kapan saja untuk mengunduh aplikasi. Anda juga dapat menemukan versi iOS dengan mengklik di sini. Seluruh panduan ini berfungsi untuk versi aplikasi iOS dan Android.
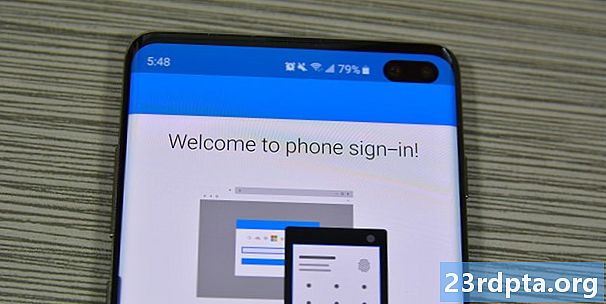
Apa itu Microsoft Authenticator?
Microsoft Authenticator adalah aplikasi otentikasi dua faktor Microsoft. Ini awalnya diluncurkan dalam versi beta pada bulan Juni 2016. Aplikasi ini berfungsi seperti kebanyakan orang lain menyukainya. Anda masuk ke akun dan akun meminta kode. Aplikasi ini menghasilkan jenis kode tersebut. Ini sangat berguna untuk proses masuk cepat, berfungsi lintas platform, dan lebih cepat daripada email atau kode teks.
Anda juga dapat menggunakan aplikasi untuk masuk tanpa kata sandi untuk akun Microsoft Anda. Aplikasi ini juga dilengkapi dengan dukungan multi-akun, dan dukungan untuk situs web dan layanan non-Microsoft.
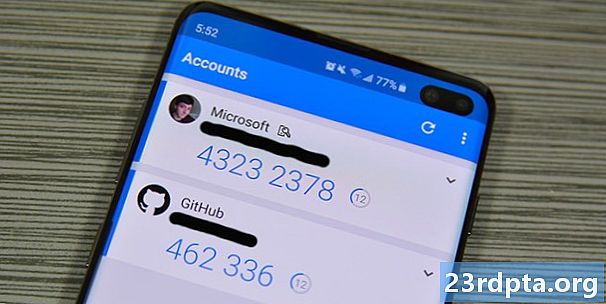
Bagaimana cara kerja Microsoft Authenticator?
Aplikasi ini berfungsi seperti kebanyakan aplikasi otentikasi lainnya. Ini menghasilkan serangkaian angka secara berputar sekitar 30 detik. Dengan kata lain, itu menghasilkan kode enam digit setiap 30 detik. Anda cukup masuk ke aplikasi atau layanan Anda seperti biasa. Situs tersebut akhirnya meminta kode otentikasi dua faktor. Buka aplikasi Microsoft Authenticator untuk menerima kode-kode itu.
Ini bekerja sedikit berbeda pada akun Microsoft daripada akun non-Microsoft. Anda sebenarnya bisa menggunakan kode di aplikasi ini untuk masuk tanpa kata sandi untuk akun Microsoft Anda. Namun, pada semua jenis akun lainnya (Facebook, Google, dll), Anda harus masuk dengan nama pengguna dan kata sandi sebelum dapat menambahkan kode.
Microsoft mendukung situs web apa pun yang menggunakan standar TOTP (one time password) berdasarkan standar. Dengan demikian, aplikasi dapat terus menghasilkan kode dan Anda menggunakannya sesuai kebutuhan. Ini berbeda dari standar HOTP di mana kode dihasilkan khusus untuk Anda satu kali. Situs yang menggunakan metode ini, seperti Twitter dan kemungkinan besar aplikasi perbankan Anda, tidak dapat menggunakan Microsoft Authenticator.
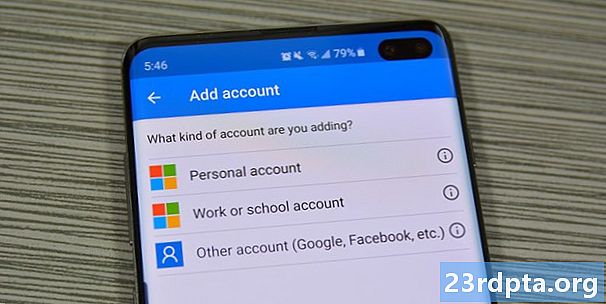
Cara menggunakan Microsoft Authenticator:
Pengaturan aplikasi agak mudah. Mari kita mulai pengaturan dengan akun Microsoft Anda. Cukup unduh aplikasi dan buka untuk memulai tutorial.
Pengaturan untuk akun Microsoft:
- Masuk dengan kredensial akun Microsoft Anda di aplikasi Microsoft Authenticator. Ini harus menjadi prompt pertama Anda setelah membuka aplikasi untuk pertama kalinya. Cukup pilih "Akun pribadi" atau "Akun kantor atau sekolah" untuk masuk ke akun Microsoft Anda.
- Setelah berhasil masuk, Anda harus mengautentikasi masuk dengan kode. Anda dapat mengirimnya melalui teks, email, atau metode lain.
- Itu dia! Setelah Anda memasukkan kode, aplikasi ini ditautkan ke akun Microsoft Anda dan Anda menggunakannya untuk masuk tanpa kata sandi. Lain kali Anda masuk, cukup masukkan nama pengguna Anda dan kemudian masukkan kode yang dihasilkan oleh aplikasi.
Pengaturan untuk akun non-Microsoft:
Ini bervariasi dari situs web ke situs web, tetapi gagasan umumnya tetap sama. Ini adalah proses yang cukup mudah. Anda dapat menyiapkan aplikasi Microsoft Authenticator untuk tugas tersebut dengan mengetuk tombol tiga titik menu di aplikasi Microsoft Authenticator dan memilih opsi "Tambah akun". Dari sana, pilih opsi "Akun lain" dan bersiaplah untuk mengikuti langkah-langkah di bawah ini.
- Kembali ke situs web tempat ia seharusnya bertanya apakah Anda ingin otentikasi dua faktor melalui teks dan email atau dengan aplikasi. Pilih opsi aplikasi.
- Anda akan melihat kode QR di layar Anda atau kode enam digit. Gunakan aplikasi Microsoft Authenticator untuk memindai kode QR.
- Atau, situs dapat memberi Anda kode untuk dimasukkan, bukan kode QR. Bukan masalah! Kembali ke aplikasi dan ketuk opsi "Atau Masukkan Kode Secara Manual" di bagian bawah halaman. Beri nama akun Anda terlebih dahulu sehingga Anda tahu yang mana dan masukkan kode di bawahnya.
Itu dia, sungguh. Pengaturan akun Microsoft adalah sesuatu yang hanya harus Anda lakukan dalam satu waktu. Sementara itu, Anda dapat menambahkan akun online apa pun yang Anda inginkan dengan mengulangi langkah-langkah akun non-Microsoft di semua akun Anda yang lain.
Dari sana, menggunakan aplikasi ini sangat mudah. Anda cukup masuk dengan email atau nama pengguna dan kata sandi Anda di situs web non-Microsoft dan memasukkan kode enam digit dari aplikasi Microsoft Authenticator ketika diminta. Situs web Microsoft hanya perlu Anda untuk menambahkan nama pengguna Anda dan kemudian akan meminta Anda kode dari aplikasi. Itulah yang dilakukan semua aplikasi ini dan itu semua yang dirancang untuk dilakukan!
Jika kami melewatkan sesuatu tentang Microsoft Authenticator, beri tahu kami tentang itu di komentar! Anda juga dapat mengklik di sini untuk melihat lebih banyak tutorial!


