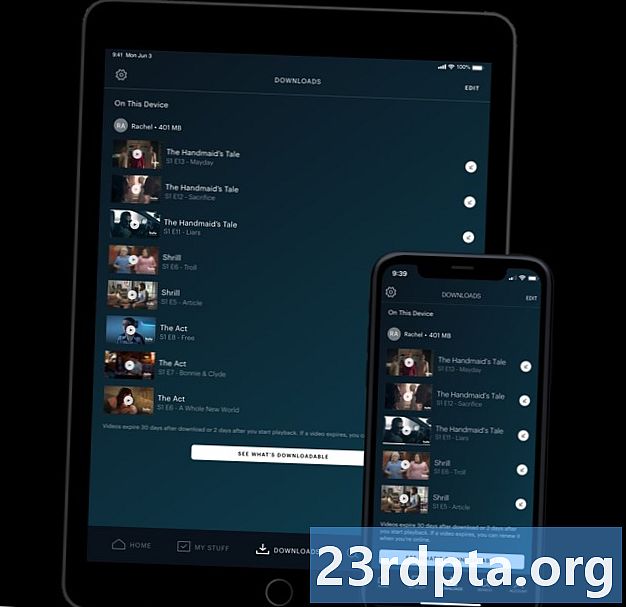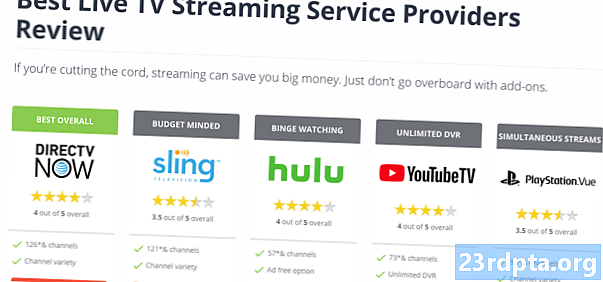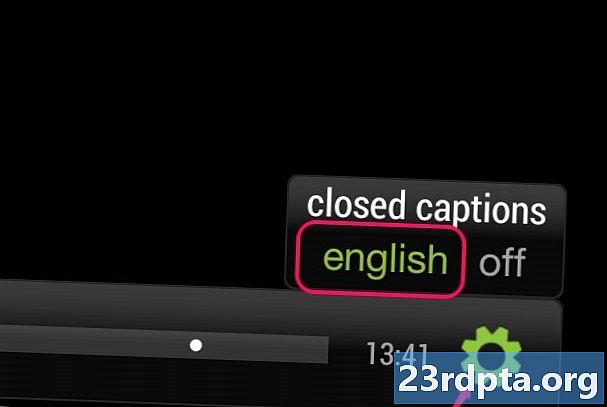Isi
- Sebelum kita mulai
- Metode 1 - Mengatur Ulang OS
- Metode 2 - Dari pemulihan
- Metode 3 - Instal ulang Windows 10 dengan drive pemulihan
- Membuat drive pemulihan Anda sendiri
- Instal ulang Windows 10 dari drive pemulihan
- Metode 4 - Dengan drive instalasi
- Buat atau dapatkan drive instalasi
- Gunakan drive instalasi untuk menginstal ulang Windows 10

Ada banyak alasan Anda mungkin perlu menginstal ulang Windows 10. Anda mungkin mengalami sedikit penurunan dari OS, mungkin ada beberapa jenis korupsi, atau mungkin Anda memiliki beberapa malware yang tidak dapat Anda perbaiki. Apa pun alasannya, sepenuhnya mungkin untuk dilakukan dan itu tidak terlalu sulit. Berikut ini semua metode untuk menginstal ulang Windows 10!

Sebelum kita mulai
Sebelum Anda siap menginstal ulang Windows, ada beberapa hal yang harus Anda lakukan terlebih dahulu. Tentu saja, tergantung pada tingkat kerusakannya, Anda mungkin tidak dapat melakukan semua ini, tetapi kami tetap akan merekomendasikannya:
- Cadangkan data Anda - Penghapusan sistem penuh akan menghapus semua aplikasi dan file di PC Anda. Anda harus mencoba mem-backup semuanya ke flash drive atau hard drive eksternal jika Anda bisa.
- Tautkan kunci produk Windows 10 Anda dengan akun Microsoft Anda - Microsoft menggunakan ini sebagai semacam metode validasi. Anda mungkin tidak dapat mengaktifkan Windows 10 jika Anda tidak melakukan ini.
- Beri diri Anda waktu - Butuh beberapa saat untuk menginstal ulang (atau mengatur ulang) seluruh sistem operasi. Pastikan Anda tidak mencoba ini sebelum tidur atau selama istirahat makan siang di tempat kerja.
Inilah cara Anda menautkan kunci produk Windows 10 Anda dengan akun Microsoft Anda:
- Buka Pengaturan, klik Perbarui & Keamanan, lalu klik Pengaktifan. Pastikan salinan Windows Anda saat ini diaktifkan.
- Selanjutnya, buka Pengaturan dan arahkan ke Akun lalu Anda Info. Pilih opsi untuk masuk dengan akun Microsoft Anda. Ikuti prosesnya sampai Anda masuk ke akun Microsoft Anda.
- Kembali ke Perbarui & Keamanan dan klik Pengaktifan. Menu harus mengatakan bahwa lisensi Anda ditautkan ke akun Microsoft Anda. Berikan PC Anda reboot jika itu tidak segera muncul.
Oke, kami siap menginstal ulang Windows 10!

Metode 1 - Mengatur Ulang OS
Menyetel ulang OS berfungsi persis seperti menyetel ulang pabrik ke ponsel. Ini menghapus semuanya kecuali komponen OS dasar dan memulai Anda seolah-olah Anda baru saja menginstal Windows untuk pertama kalinya. Dalam banyak kasus, ini lebih mudah, lebih cepat, dan lebih aman daripada menginstal ulang Windows 10. Begini caranya:
- Buka Pengaturan, navigasi ke Perbarui & Keamanan. Di margin kiri, klik pada Pemulihan pilihan.
- Pilihan pertama di atas adalah Setel ulang PC ini.
- Klik tautan Memulai tombol. OS akan memberi Anda opsi untuk reset penuh untuk menghapus semuanya atau soft reset yang memungkinkan Anda menyimpan file Anda. Pilih pada yang Anda inginkan.
- Lanjutkan untuk mengikuti petunjuk sampai sistem memulai resetnya.
Setelah selesai, ini pada dasarnya seperti menyalakan komputer Anda untuk pertama kalinya lagi. Ini akan menghapus instalan semua aplikasi Anda, mengatur ulang Anda kembali ke persediaan Windows 10, dan mengurangi banyak masalah dalam proses. Anda tidak perlu selalu menginstal ulang sepenuhnya.
Panduan lengkap tentang cara mereset Windows 10

Metode 2 - Dari pemulihan
Terkadang kerusakannya sangat buruk sehingga Anda tidak bisa benar-benar masuk ke OS. Jangan khawatir, masih banyak hal yang bisa Anda lakukan. Sekali lagi, metode termudah dan tercepat di sini adalah mengatur ulang PC, tetapi kali ini dari opsi pemulihan.
- Windows 10 harus segera dimulaiOpsi Boot Lanjutan mode jika tidak bisa boot. Jika gagal, itu akan memberi Anda opsi untuk melakukannya jika tidak bisa mem-boot Windows. Jika Anda dapat boot ke Windows, lanjutkan dengan Metode 1 di atas.
- DariOpsi Boot Lanjutan, Anda harus dapat mereset PC persis seperti yang Anda bisa di Metode 1. Cukup pilih dari daftar opsi dan ikuti petunjuknya seperti biasa.
Metode pertama dan kedua adalah hard reset, tetapi tidak secara teknis menginstal. Namun, mereka sangat disarankan sebagai langkah pemecahan masalah pertama karena Anda tidak perlu menginstal ulang Windows 10 dan kehilangan semua data Anda dalam proses.

Metode 3 - Instal ulang Windows 10 dengan drive pemulihan
Oke, jadi mengatur ulang PC Anda bukanlah sesuatu yang dapat Anda lakukan. Sekarang kita siap untuk lebih banyak pilihan hardcore, seperti menginstal ulang Windows 10. Sebenarnya langkah pertama di sini adalah mendapatkan tangan Anda pada flash drive atau media lain yang dapat mem-boot Windows 10. Anda pasti akan membutuhkan PC lain untuk ini jika Anda saat ini keluar dari komisi, jadi mari kita selesaikan dulu.
Membuat drive pemulihan Anda sendiri
Anda akan memerlukan flash drive dan PC Windows yang berfungsi untuk ini. Setelah itu, ikuti langkah-langkah ini:
- Sambungkan drive USB ke PC Windows 10 yang berfungsi.
- Tekan tombol mulai (tombol Windows) dan ketik "Buat drive pemulihan". Pilih opsi ketika muncul di hasil pencarian.
- Sebuah jendela akan muncul. PastikanCadangkan file sistem ke drive pemulihan Opsi dicentang dan tekan berikutnya.
- Pilih drive USB dari daftar opsi dan tekanMembuat tombol.
- Setelah sedikit, Anda akan memiliki drive pemulihan. Ini adalah tutorial Microsoft jika Anda perlu klarifikasi lebih lanjut.
Instal ulang Windows 10 dari drive pemulihan
- Tancapkan drive pemulihan ke komputer yang Anda coba perbaiki.
- Setelah boot, tekan tombolESC untuk masuk ke menu boot Anda. Pilih stik USB dengan drive pemulihan Anda. Harap dicatat, komputer Anda dapat menggunakan tombol yang berbeda dariESC sebagai kunci bootnya.
- Setelah di-boot, pilih tata letak keyboard Anda dan Anda akan mendapatkan akses ke menu pemulihan.
- MemilihPecahkan masalah pertama kemudianPemulihan dari drive. Ikuti petunjuknya untuk memulai pemulihan Anda.
- Metode ini pada dasarnya sama dengan hard reset. Anda akan kehilangan semua aplikasi dan file Anda.
Komputer Anda harus beroperasi seperti reset pabrik setelah semua ini dilakukan. Anda akan memuat Windows 10 untuk pertama kalinya, masuk ke akun Microsoft Anda, dan mulai proses memulihkan aplikasi dan file Anda jika Anda membuat cadangannya.

Metode 4 - Dengan drive instalasi
Ini mungkin metode yang paling sulit untuk menginstal ulang Windows 10 dan itu adalah metode yang kami sarankan jika Anda ingin menghapus sepenuhnya. Ini akan sepenuhnya membersihkan drive C Anda dan memulai Anda dari persediaan tulang. Anda harus mengunduh beberapa driver lagi, bersama dengan perangkat lunak apa pun untuk mengelola hal-hal seperti kecepatan kipas atau pencahayaan keyboard. Pastikan Anda membuat cadangan file karena Anda tidak akan mendapatkannya dengan ini.
Oke, begini caranya. Anda perlu, setidaknya, PC yang berfungsi dan flash drive untuk ini.
Buat atau dapatkan drive instalasi
- Unduh Alat Pembuatan Media Microsoft dengan mengklik di sini. Anda juga harus mencolokkan flash drive Anda dan pastikan itu lebih besar dari 8GB.
- Jalankan Media Creation Tool dengan hak administrator.
- Ikuti petunjuknya sampai ditanya apakah Anda ingin memutakhirkan PC Anda atau membuat media instalasi. Pilih untuk membuat media instalasi.
- Lanjutkan mengikuti permintaan sampai menanyakan apakah Anda menginginkan ISO atau menggunakan flash drive. Kami merekomendasikan flash drive, tetapi Anda dapat memilih ISO jika Anda bermaksud membakar DVD sebagai gantinya.
- Terus ikuti petunjuknya dan alat akan membuat drive instalasi untuk Anda. Ini akan memakan waktu, jadi ambillah camilan sambil menunggu. Setelah selesai, Anda akan memiliki drive instalasi Windows 10.
- Atau, Anda dapat membeli salinan DVD atau salinan USB dari Amazon. Tapi itu mahal.
Gunakan drive instalasi untuk menginstal ulang Windows 10
Ada beberapa metode berbeda dan yang terbaik tergantung pada apakah komputer Anda melakukan booting atau tidak. Jika berhasil, ikuti langkah-langkah ini:
- Buka browser file Anda, arahkan ke flash drive, dan klik dua kali (atau klik kanan dan pilih Buka)Mendirikan mengajukan.
- Ikuti petunjuknya seperti biasa. Proses pengaturan akan menemukan pembaruan dan memeriksa untuk memastikan PC Anda siap untuk instalasi.
- Ini akan menanyakan Anda pada suatu titik apakah Anda ingin menyimpan atau mengganti file tertentu. Klik tautanUbah apa yang harus disimpan meminta untuk menyimpan aplikasi dan file Anda, hanya file Anda, atau menghapus semuanya.
- Konfirmasikan pilihan Anda dan Anda akan pergi ke balapan. PC Anda akan reboot beberapa kali selama instalasi.
Jika komputer Anda tidak bisa boot, ikuti langkah-langkah ini:
- Nyalakan komputer Anda dan tekan tombolESCuntuk melihat menu boot. Laptop atau PC Anda dapat menggunakan kunci berbeda untuk ini.
- Atau, Anda dapat mem-boot ke BIOS dengan menekan tombolDEL kunci setelah boot dan kemudian memilih untuk boot dari USB atau DVD dari sana. Komputer atau laptop Anda dapat menggunakan kunci berbeda untuk boot ke BIOS.
- Boot dari media instalasi Anda (USB atau DVD) melalui BIOS atau menu boot.
- Layar pengaturan Windows akan muncul. Pilih bahasa Anda, format waktu, dan tata letak keyboard lalu klikBerikutnya.
- Layar selanjutnya akan meminta Anda untuk memasukkan kunci produk Anda. Pemilik laptop dapat menemukan ini di stiker di bagian bawah mesin mereka. Pemilik desktop harus menemukan kunci mereka. Anda dapat melewati langkah ini dan memasukkannya nanti jika Anda tidak memilikinya sekarang. Klik jugaMelewatkan atau Berikutnya sesuai kebutuhan. Terima persyaratan lisensi di layar berikutnya dan klikBerikutnyademikian juga.
- Anda sekarang dapat memilih untukMeningkatkan atauAdat instal Windows 10. Pembaruan menjaga file, aplikasi, dan data Anda lainnya dengan menginstal ulang Windows 10. Instalasi kustom akan menghapus mesin Anda sepenuhnya bersih dan memulai Anda dari nol. Pilih yang Anda inginkan.
- Lanjutkan mengikuti petunjuknya. Instalasi peningkatan cukup jelas. Namun, penginstalan khusus sedikit lebih rumit. Klik di sini untuk melihat tutorial layar demi layar dari Microsoft.
Komputer Anda harus reboot beberapa kali selama proses dan akhirnya boot ke Windows 10. Lanjutkan setup seperti biasa.
Ingatlah bahwa Anda dapat menginstal ulang Windows 10 kapan pun Anda mau, tetapi itu harus digunakan dengan hemat. Anda sedang menulis ulang seluruh hard drive Anda dengan sistem operasi baru dan ada tantangan yang menyertainya. Namun, dengan tutorial di atas, Anda harus dapat melakukannya dengan baik.