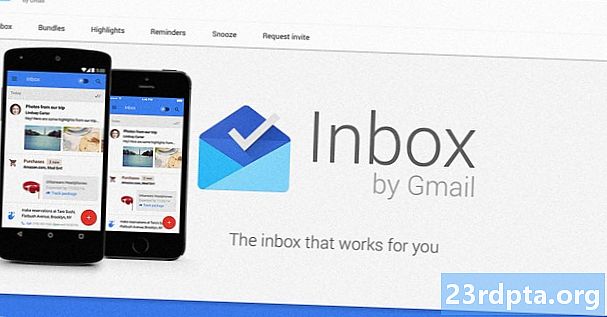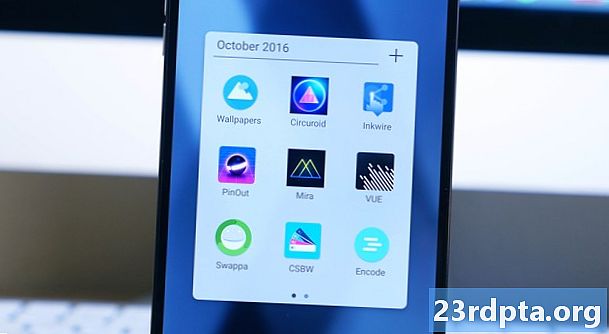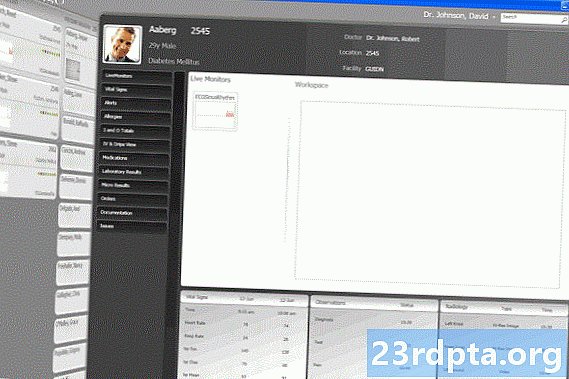Isi
- Apakah saya perlu mengenal Swift?
- Siapkan IDE Xcode Apple
- Persiapan: Membuat proyek Xcode baru
- Tim pengembangan dibutuhkan?
- Memahami IDE Xcode Apple
- AppleDelegate: Memeriksa file sumber Swift
- 1. Buat titik masuk
- 2. Tentukan AppDelegate Anda
- 3. Tentukan properti jendela
- 4. Berbagai implementasi rintisan
- Menguji proyek Anda: Menjalankan Simulator iOS
- Membuat UI dengan Pembuat Antarmuka
- Mengakses Perpustakaan Objek iOS
- Menyesuaikan objek dengan Inspektur Atribut
- Mempratinjau antarmuka pengguna Anda
- Menghubungkan UI Anda ke kode sumber Anda
- Membuat metode tindakan
- 1. Tunjukkan metode ini sebagai tindakan
- 2. Nyatakan metode
- 3. Tetapkan beberapa parameter
- Periksa koneksi
- Membuat dialog peringatan
- 1. Nyatakan sebuah konstanta
- 2. Tetapkan konten
- 3. Atur gaya
- 4. Tambahkan tindakan
- 5. Tampilkan lansiran
- Menguji aplikasi iOS Anda yang sudah selesai
- Membungkus

Android mungkin salah satu sistem operasi paling populer di dunia, tetapi jauh dari satu-satunya sistem operasi seluler!
Jika Anda ingin aplikasi seluler Anda menjangkau audiens seluas mungkin, maka Anda harus menargetkan beberapa platform. Sementara kamu bisa memilih alat pengembangan lintas platform seperti Flutter, Anda juga bisa membuat beberapa basis kode, yang memungkinkan Anda memberikan pengalaman pengguna yang dirancang dan dirancang untuk setiap platform seluler.
Mungkin Anda ingin merilis aplikasi seluler terbaru di Android dan iOS, mungkin Anda mempertimbangkan untuk pindah ke Apple, atau mungkin Anda hanya ingin tahu bagaimana perkembangan untuk iOS dibandingkan dengan pengembangan untuk Android. Apa pun motivasi Anda, dalam artikel ini saya akan menunjukkan kepada Anda bagaimana mulai mengembangkan untuk iOS, dengan membuat aplikasi sederhana untuk iPad dan iPhone.
Sepanjang jalan, saya akan memberikan pengantar konsep-konsep inti dari bahasa pemrograman Swift Apple, memandu Anda melalui area utama lingkungan pengembangan terintegrasi Xcode, dan menunjukkan kepada Anda bagaimana menguji proyek-proyek Anda di iOS Simulator - untuk berjaga-jaga jika Anda belum berkomitmen untuk membeli iPad atau iPhone!
Inilah yang perlu Anda ketahui untuk mulai mengembangkan untuk iOS.
Apakah saya perlu mengenal Swift?
Saat mulai mengembangkan untuk iOS, Anda biasanya memiliki dua pilihan bahasa pemrograman: Objective-C atau Swift. Diluncurkan pada tahun 2014, Swift adalah bahasa yang lebih modern, ditambah Apple tampaknya mendorong Swift over Objective-C untuk pengembangan iOS, jadi saya akan menggunakan Swift di sepanjang tutorial ini.
Jika Anda seorang pro Swift berpengalaman, maka Anda akan memiliki kepala mulai. Namun, bahkan jika Anda belum pernah terlihat satu baris Swift sebelumnya, Anda masih dapat mengikuti, dan pada akhir artikel ini akan membuat aplikasi iOS yang berfungsi, ditulis seluruhnya dalam Swift.
Saat kami membangun aplikasi iOS kami, saya akan menjelaskan konsep inti dari bahasa pemrograman ini, jadi Anda akan mendapatkan gambaran umum dasar Swift dan akan mengerti persis apa yang terjadi di setiap baris kode, bahkan jika Anda sepenuhnya baru di Swift.
Sayangnya, Anda tidak akan menguasai bahasa pemrograman yang sama sekali baru pada saat Anda mencapai bagian bawah halaman ini, tetapi jika Anda memutuskan untuk mengejar pengembangan iOS maka saya sarankan untuk memeriksa aplikasi Swift Playgrounds. Aplikasi ini berisi latihan Learn To Code, disajikan sebagai teka-teki interaktif yang akan membantu membiasakan Anda dengan hal-hal penting Swift yang Anda perlukan, untuk terus menjelajahi pengembangan iOS.
Siapkan IDE Xcode Apple
Untuk mengembangkan untuk iPhone dan iPad, Anda akan membutuhkan Mac yang menjalankan macOS 10.11.5 atau lebih tinggi. Jika Anda tidak yakin versi macOS yang sedang Anda jalankan, maka:
- Pilih logo "Apple" di bilah menu Mac Anda.
- Pilih "Tentang Mac Ini."
- Pastikan tab "Gambaran Umum" dipilih; versi macOS Anda akan muncul di jendela ini.
Anda juga perlu Xcode, yang merupakan lingkungan pengembangan terintegrasi (IDE) Apple. Xcode memiliki semua alat dan fitur yang diperlukan untuk merancang, mengembangkan dan men-debug aplikasi untuk macOS, watchOS, tvOS - dan iOS.
Untuk mengunduh Xcode versi terbaru:
- Luncurkan App Store di Mac Anda.
- Di bidang "Cari", masukkan "Xcode."
- Ketika aplikasi Xcode muncul, pilih "Get" diikuti oleh "Install App."
- Saat diminta, masukkan ID Apple dan kata sandi Anda. Jika Anda tidak memiliki ID Apple, maka Anda dapat membuatnya secara gratis. Xcode sekarang akan diunduh ke folder "Aplikasi" Mac Anda.
- Setelah Xcode selesai mengunduh, luncurkan. Baca syarat dan ketentuan, dan jika Anda senang melanjutkan, lalu klik "Setuju."
- Jika Xcode meminta Anda untuk mengunduh beberapa perangkat lunak tambahan, ikuti petunjuk di layar untuk mengunduh komponen yang hilang ini.
Persiapan: Membuat proyek Xcode baru
Mirip dengan Android Studio, Xcode hadir dengan sejumlah templat untuk kategori umum aplikasi iOS, seperti navigasi berbasis tab dan game. Template ini termasuk kode boilerplate dan file yang dapat membantu memulai proyek iOS Anda. Di artikel ini, kami akan menggunakan salah satu templat yang sudah jadi ini.
Untuk membuat proyek Xcode baru:
- Luncurkan Xcode IDE, jika Anda belum melakukannya.
- Setelah beberapa saat, layar "Selamat Datang di Xcode" akan muncul; pilih "Buat proyek Xcode baru." Jika layar pembuka tidak muncul, lalu pilih "File> Baru> Proyek" dari bilah menu Xcode.
- Di jendela "Pilih templat untuk proyek baru Anda", pastikan tab "iOS" dipilih.
- Pilih templat "Aplikasi Tampilan Tunggal", lalu klik "Berikutnya."
- Dalam "Nama Produk," masukkan "HelloWorld." Xcode akan menggunakan ini untuk memberi nama proyek Anda dan aplikasi Anda.
- Jika diinginkan, masukkan "Nama organisasi" opsional.
- Masukkan "Pengenal Organisasi" Anda. Jika Anda tidak memiliki pengenal, maka Anda dapat menggunakan "com.example." Perhatikan bahwa "Pengenal Bundel" dihasilkan secara otomatis berdasarkan nama produk dan pengenal organisasi Anda, jadi Anda tidak perlu perlu khawatir tentang ini.
- Buka dropdown "Bahasa", dan pilih "Swift."
- Temukan kotak centang "Gunakan Data Inti", dan pastikan itu tidak terpilih.
- Pilih kotak centang "Sertakan Tes Unit".
- Temukan kotak centang "Sertakan Tes UI", dan pastikan itu tidak terpilih.
- Klik "Selanjutnya."
- Dalam dialog berikutnya, pilih lokasi tempat Anda ingin menyimpan proyek Anda, dan kemudian klik "Buat."
Xcode sekarang akan memuat proyek Anda di jendela ruang kerjanya.
Tim pengembangan dibutuhkan?
Pada titik ini, Xcode dapat menampilkan kesalahan berikut: "Mendaftar ke HelloWorld memerlukan tim pengembang."
Sebelum Anda dapat menjalankan proyek pada perangkat iOS fisik, Anda harus menyiapkan tim yang valid dan menandatangani aplikasi Anda. Karena kami hanya bereksperimen dengan iOS, Anda tidak perlu menyelesaikan proses penandatanganan sekarang, tetapi Anda harus menandatangani aplikasi Anda sebelum dapat berjalan pada perangkat fisik atau mengakses layanan tertentu, seperti Game Center atau In-App Pembelian
Memahami IDE Xcode Apple
Ruang kerja Xcode adalah tempat Anda akan menulis semua kode sumber aplikasi Anda, merancang dan membangun antarmuka pengguna Anda (UI), dan membuat semua file dan sumber daya tambahan yang pada akhirnya akan datang bersama untuk membentuk aplikasi iOS Anda yang sudah selesai.
Xcode dikemas dengan fitur, tetapi sebagai pendatang baru dalam pengembangan iOS, ada beberapa area yang perlu Anda ketahui:
- (1) Area navigasi. Area ini menyediakan akses cepat dan mudah ke semua file dan sumber daya berbeda yang membentuk proyek Anda. Anda dapat memeriksa konten file dengan memilihnya di area Navigasi. Perhatikan bahwa Anda hanya perlu memilih file yang dimaksud; mengklik dua kali file akan meluncurkannya di jendela eksternal baru.
- (2) Area editor. Bergantung pada file yang Anda pilih di area Navigasi, Xcode akan menampilkan antarmuka yang berbeda di area Editor. Paling umum, Anda akan menggunakan area Editor untuk menulis kode sumber aplikasi Anda dan membangun UI-nya.
- Area utilitas. Area ini dibagi menjadi dua bagian. Bagian atas area Utilitas (3) menampilkan panel Inspektur, tempat Anda dapat melihat informasi tentang item yang Anda pilih di area Navigasi atau Editor, dan mengedit atributnya. Bagian bawah area Utilitas (4) menampilkan panel Perpustakaan, yang menyediakan akses ke beberapa elemen UI yang sudah jadi, cuplikan kode, dan sumber daya lainnya.
AppleDelegate: Memeriksa file sumber Swift
Templat Aplikasi Tampilan Tunggal mencakup semua kode Swift dan sumber daya yang diperlukan untuk membuat aplikasi iOS yang sederhana namun berfungsi.
Anda dapat melihat semua file dan sumber daya yang dihasilkan secara otomatis ini di area Navigasi (menuju sisi kiri ruang kerja Xcode).

Jika area Navigasi tidak terlihat, maka Anda dapat membujuknya agar tidak bersembunyi dengan memilih "Lihat> Navigator> Tampilkan Project Navigator" dari bilah menu Xcode.
Template Aplikasi Simple View secara otomatis menghasilkan beberapa file, tetapi mari kita mulai dengan memeriksa "AppleDelegate.swift." Pilih file ini di area Navigasi, dan area Editor harus memperbarui untuk menampilkan konten file.
import UIKit @UIApplicationMain class AppDelegate: UIResponder, UIApplicationDelegate {var window: UIWindow? // Di Swift, Anda mendeklarasikan metode menggunakan kata kunci "func" // aplikasi func (_ aplikasi: aplikasi UIA, didFinishLaunchingWithOptions launchOptions:?) -> Bool {return true} // Tentukan parameter "aplikasi" dengan jenis "UIApplication ”// func applicationWillResignActive (_ application: UIApplication) {} func applicationDidEnterBackground (_ application: UIApplication) {} func applicationWillEnterForeground (_ application: UIApplication) {} func applicationDidBecomeActive (_ application: UIApplication) {applicationplikasi) {applicationplikasi aplikasi UAG ) {}}
Mari kita melihat lebih dekat apa yang terjadi di file ini:
1. Buat titik masuk
Atribut @UIApplicationMain membuat titik masuk ke aplikasi Anda dan loop yang dijalankan, yang merupakan loop pemrosesan acara yang memungkinkan Anda menjadwalkan pekerjaan dan mengoordinasikan acara input dalam aplikasi Anda.
2. Tentukan AppDelegate Anda
File AppDelegate.swift mendefinisikan kelas AppleDelegate, yang menciptakan jendela tempat konten aplikasi Anda diambil dan menyediakan tempat untuk merespons transisi keadaan, seperti kapan pun aplikasi Anda bertransisi ke latar belakang atau dibawa ke latar depan.
AppDelegate kelas: UIResponder, UIApplicationDelegate {
Dalam kode di atas, kami juga mengadopsi protokol UIApplicationDelegate, yang menetapkan beberapa metode yang dapat Anda gunakan untuk menyiapkan aplikasi Anda, dan menangani berbagai acara tingkat aplikasi.
3. Tentukan properti jendela
Kelas AppDelegate berisi properti "jendela", yang menyimpan referensi ke jendela aplikasi. Properti ini mewakili akar hierarki tampilan aplikasi Anda, dan merupakan tempat semua konten aplikasi Anda akan ditarik.
4. Berbagai implementasi rintisan
Kelas AppDelegate juga berisi implementasi rintisan untuk beberapa metode delegasi, seperti:
func applicationDidEnterBackground (_ application: UIApplication) {
Metode ini memungkinkan objek aplikasi untuk berkomunikasi dengan delegasi aplikasi. Setiap kali aplikasi Anda berubah keadaan, objek aplikasi akan memanggil metode delegasi yang sesuai, misalnya ketika aplikasi sedang beralih ke latar belakang, ia akan memanggil metode applicationDidEnterBackground di atas.
Setiap metode delegasi ini memiliki perilaku default, tetapi Anda dapat menentukan perilaku khusus dengan menambahkan kode Anda sendiri. Misalnya, Anda biasanya mengembangkan penerapan rintisan applicationDidEnterBackground dengan menambahkan kode untuk melepaskan semua sumber daya bersama. Metode applicationDidEnterBackground juga di mana Anda harus menyimpan informasi status yang cukup untuk memulihkan aplikasi Anda ke keadaan saat ini, kalau-kalau aplikasi Anda dihentikan sementara itu di latar belakang.
Selain applicationDidEnterBackground, AppleDelegate.swift berisi metode berikut:
- didFinishLaunchingWithOptions. Memberitahu delegasi bahwa proses peluncuran hampir selesai dan aplikasi Anda hampir siap untuk dijalankan. Anda harus menggunakan metode ini untuk menyelesaikan inisialisasi aplikasi Anda dan melakukan penyesuaian akhir, sebelum UI aplikasi Anda disajikan kepada pengguna.
- applicationWillResignActive. Memberitahu delegasi bahwa aplikasi Anda akan pindah dari status aktif ke status tidak aktif. Metode ini dapat dipicu oleh gangguan sementara, seperti panggilan telepon masuk, atau ketika aplikasi Anda mulai beralih ke keadaan latar belakang. Ketika aplikasi Anda dalam keadaan tidak aktif, ia harus melakukan pekerjaan minimal, jadi Anda harus menggunakan applicationWillResignActive untuk menjeda tugas yang sedang berlangsung dan menonaktifkan timer. Anda juga harus mengambil kesempatan ini untuk menyimpan data yang belum disimpan, jadi itu tidak akan hilang jika pengguna memilih untuk keluar dari aplikasi Anda saat itu di latar belakang.
- applicationWillEnterForeground. Di iOS 4.0 dan yang lebih baru, metode ini disebut sebagai bagian dari transisi aplikasi Anda dari latar belakang ke keadaan aktif di latar depan. Anda harus menggunakan metode ini untuk membatalkan perubahan yang Anda buat saat aplikasi Anda memasuki latar belakang.
- applicationDidBecomeActive. Ini memberi tahu delegasi bahwa aplikasi Anda telah beralih dari status tidak aktif ke status aktif. Biasanya, ini terjadi ketika pengguna atau sistem meluncurkan aplikasi Anda, tetapi itu juga dapat terjadi jika pengguna memilih untuk mengabaikan gangguan yang memindahkan aplikasi Anda ke keadaan tidak aktif sementara, seperti panggilan telepon atau SMS yang masuk. Anda harus menggunakan metode applicationDidBecomeActive untuk memulai kembali tugas yang dijeda saat aplikasi Anda dalam keadaan tidak aktif.
- applicationWillTerminate. Metode ini memberi tahu delegasi bahwa aplikasi Anda akan segera berakhir. Anda harus menggunakan metode ini untuk melakukan pembersihan yang diperlukan, seperti menyimpan data pengguna atau membebaskan sumber daya bersama. Perlu diketahui bahwa metode ini memiliki sekitar lima detik untuk melakukan tugasnya dan kembali, dan jika melebihi batas waktu ini maka sistem dapat memutuskan untuk mematikan proses sepenuhnya.
Menguji proyek Anda: Menjalankan Simulator iOS
Karena kami menggunakan templat Aplikasi Tampilan Tunggal, proyek kami sudah mengandung cukup kode untuk dijalankan di iOS.
Anda dapat menguji proyek iOS Anda, dengan menggunakan Simulator iOS yang telah dikemas sebelumnya dengan Xcode. Mirip dengan emulator Android Studio, iOS Simulator memungkinkan Anda menguji bagaimana aplikasi Anda akan terlihat dan berfungsi di berbagai perangkat, termasuk perangkat dengan ukuran dan resolusi layar yang berbeda.
Mari jalankan proyek kami di Simulator iOS:
- Pilih "Atur skema aktif" (di mana kursor diposisikan pada tangkapan layar berikut).
- Pilih perangkat yang ingin Anda tiru, seperti "iPhone 8," "iPad Air 2" atau "iPhone X." Simulator ini mengemulasi iPhone 8 Plus secara default.
- Di kiri atas bilah alat Xcode, pilih tombol "Jalankan" (di mana kursor diposisikan pada tangkapan layar berikut).

- Jika ini adalah pertama kalinya Anda menguji aplikasi iOS, maka Xcode akan bertanya apakah Anda ingin mengaktifkan mode pengembang. Mode pengembang memungkinkan Xcode untuk mengakses fitur debugging tertentu tanpa meminta kata sandi Anda setiap saat, jadi kecuali Anda tidak memiliki alasan khusus untuk melakukannya, Anda biasanya ingin mengaktifkan mode pengembang.
Setelah Xcode selesai membangun proyek Anda, Simulator iOS akan diluncurkan dan mulai memuat aplikasi Anda. Mirip dengan emulator Android, ini kadang-kadang bisa menjadi proses yang lambat, jadi Anda mungkin perlu bersabar (mungkin menggunakan ini sebagai kesempatan untuk membuat kopi untuk diri sendiri!)
Setelah aplikasi Anda dimuat, Anda akan dihadapkan dengan layar putih polos. Templat Aplikasi Tampilan Tunggal mungkin merupakan aplikasi iOS yang berfungsi, tetapi sebenarnya tidak mengasyikkan aplikasi, jadi mari kita tambahkan beberapa elemen UI.
Membuat UI dengan Pembuat Antarmuka
Pembuat Antarmuka Xcode menyediakan cara visual bagi Anda untuk merancang dan membangun UI aplikasi Anda, mirip dengan bagaimana fungsi Layout Editor di Android Studio.
Jika Anda melihat di area Navigasi, maka Anda akan melihat bahwa templat Aplikasi Tampilan Tunggal telah menghasilkan file "Main.storyboard", yang merupakan Storyboard mengajukan. Storyboard adalah representasi visual dari UI aplikasi Anda, yang dapat Anda edit di Interface Builder.
Untuk melihat Storyboard aplikasi kami, pilih file Main.storyboard di area Navigasi. Pembuat Antarmuka harus terbuka secara otomatis dan menampilkan UI aplikasi Anda, yang saat ini terdiri dari satu layar.

Layar ini berisi satu tampilan, dengan panah mengarah ke sisi kiri layar. Panah ini mewakili titik masuk Storyboard, yang merupakan layar pertama yang dilihat pengguna ketika mereka meluncurkan aplikasi Anda.
Mengakses Perpustakaan Objek iOS
Cara termudah untuk membangun UI Anda, adalah menggunakan item dari Xcode Perpustakaan Objek. Pustaka ini berisi objek yang memiliki tampilan di layar yang terlihat, seperti Tampilan Gambar, Bilah Navigasi dan Sakelar, dan objek yang menentukan perilaku tetapi tidak memiliki tampilan yang terlihat, seperti pengenal isyarat dan tampilan wadah.
Kami akan membuat tombol yang, ketika diketuk, menampilkan peringatan. Mari kita mulai dengan mengambil tombol dari Perpustakaan Objek dan menambahkannya ke aplikasi kami:
- Ke arah kanan bawah ruang kerja Xcode, pilih tombol "Tampilkan perpustakaan objek". Atau, Anda dapat memilih "Lihat> Utilitas> Tampilkan Perpustakaan Objek" dari menu Xcode.

- Pustaka Objek sekarang harus menampilkan daftar semua item berbeda yang dapat Anda tambahkan ke UI Anda. Gulir daftar ini untuk melihat opsi apa yang tersedia.
- Kami ingin menambahkan tombol, jadi ketikkan "tombol" ke dalam kolom teks "Filter", dan kemudian pilih tombol ketika muncul dalam daftar.
- Seret objek tombol ke kanvas Anda. Saat Anda menyeret, serangkaian panduan horisontal dan vertikal akan muncul untuk membantu Anda mengatur posisi tombol. Saat Anda senang dengan penempatannya, lepaskan mouse Anda untuk menambahkan tombol ke UI Anda.
Menyesuaikan objek dengan Inspektur Atribut
Selanjutnya, kita perlu menambahkan beberapa teks ke tombol. Anda dapat menyesuaikan objek, menggunakan Inspektur Atribut Xcode:
- Pilih "Lihat> Utilitas> Tampilkan Inspektur Atribut" dari bilah alat Xcode; Inspektur Atribut sekarang akan muncul di sisi kanan ruang kerja Xcode.

- Di kanvas Anda, pilih objek tombol.
- Di Inspektur Atribut, cari bagian "Judul" dan ganti teks "Tombol" default dengan teks Anda sendiri.
Tekan tombol "Return" pada keyboard Anda, dan Interface Builder akan memperbarui tombol untuk menampilkan teks baru Anda.
Pada titik ini, Anda mungkin ingin bereksperimen dengan beberapa atribut tombol lainnya, misalnya Anda dapat mengubah warna latar belakang tombol, atau font yang digunakan untuk teksnya.
Mempratinjau antarmuka pengguna Anda
Meskipun Anda dapat menguji aplikasi Anda dengan menjalankannya di Simulator iOS, ini tidak selalu cara termudah untuk memantau bagaimana aplikasi Anda terbentuk.
Saat Anda membangun UI, Anda dapat menghemat waktu dengan melihat pratinjau perubahan di jendela "Pratinjau" Xcode, yang merupakan editor sekunder yang ditampilkan sebagai bagian dari ruang kerja Xcode biasa.
- Pilih "Lihat> Edit> Tampilkan Asisten Editor" dari bilah menu Xcode.
- Di bilah menu Asisten Editor, pilih "Otomatis."

- Pilih "Pratinjau> Papan Utama. (Pratinjau)." Asisten Editor sekarang akan menampilkan pratinjau antarmuka pengguna aplikasi Anda di samping area Editor biasa.
- Untuk melihat pratinjau UI aplikasi Anda dalam berbagai orientasi, gulir ke bagian bawah jendela Pratinjau dan pilih tombol "Putar".
Menghubungkan UI Anda ke kode sumber Anda
Dalam pengembangan iOS, kode aplikasi dan antarmuka pengguna Anda terpisah, hingga kami membuat UI dasar tanpa harus menulis satu baris kode pun. Namun, ada kerugian untuk menjaga kode dan UI terpisah: Anda perlu secara eksplisit membangun hubungan antara kode sumber Anda dan antarmuka pengguna Anda, dengan menggali kelas UIViewController dan ViewController proyek Anda.
UIViewController adalah blok bangunan dasar aplikasi iOS, yang bertanggung jawab untuk memegang elemen UI seperti tombol, slider, dan bidang teks. Secara default, UIViewController memiliki tampilan kosong, jadi kita perlu membuat kelas khusus yang memperluas UIViewController, yang dikenal sebagai View Controller.
Jika Anda membuka file "ViewController.swift" proyek Anda, maka Anda akan melihat bahwa templat Aplikasi Tampilan Tunggal telah menghasilkan Pengendali Tampilan untuk kami:
kelas ViewController: UIViewController {
Saat ini, kelas ViewController ini hanya mewarisi semua perilaku yang didefinisikan oleh UIViewController, tetapi Anda dapat memperluas dan menyesuaikan perilaku default ini dengan mengganti metode yang ditentukan oleh UIViewController.Misalnya, saat ini file ViewController.swift menimpa metode viewDidLoad (), tetapi sebenarnya tidak melakukan apa pun kecuali panggilan versi metode ini dari UIViewController:
override func viewDidLoad () {super.viewDidLoad () // Lakukan pengaturan tambahan setelah memuat tampilan //}
Meskipun di luar cakupan tutorial ini, Anda dapat menyesuaikan respons View Controller untuk acara ini dengan menambahkan kode Anda sendiri ke metode viewDidLoad (), misalnya ini adalah di mana Anda biasanya melakukan pengaturan tambahan yang diperlukan oleh aplikasi Anda.
Di belakang layar, templat Aplikasi Tampilan Tunggal secara otomatis membuat koneksi antara kelas ViewController.swift Anda dan Main.storyboard. Saat runtime, Storyboard Anda akan membuat instance ViewController dan konten Storyboard Anda akan muncul di layar.
Ini memberi kita awal, tetapi kita masih perlu menautkan elemen individual dalam Storyboard kita, ke file ViewController.swift kita, sehingga kode sumber dapat berkomunikasi dengan elemen individual ini.
Tugas kami, adalah membuat koneksi antara tombol kami dan bagian yang sesuai dari kode sumber kami, sehingga aplikasi kami menampilkan peringatan setiap kali pengguna mengetuk tombol.
Membuat metode tindakan
Mengetuk tombol adalah acara, jadi kita perlu membuat metode tindakan, yang merupakan bagian dari kode yang menentukan bagaimana aplikasi Anda harus menanggapi peristiwa tertentu.
Untuk membuat metode tindakan:
- Di area Navigasi, pastikan file Main.storyboard Anda dipilih.
- Buka Editor Asisten Xcode, dengan memilih ‘Lihat> Asisten Editor> Tampilkan Asisten Editor."
- Di bilah pemilih Editor, klik "Otomatis" dan kemudian pilih "Otomatis> ViewController.swift."
- Pada titik ini, baik file ViewController.swift dan Storyboard akan terlihat di layar. Di file ViewController.swift, temukan baris berikut dan tambahkan beberapa baris ruang kosong di bawahnya:
kelas ViewController: UIViewController {
- Di Storyboard Anda, pilih elemen tombol UI sehingga disorot biru.
- Kontrol-seret tombol ke ruang kosong yang baru saja Anda buat di file ViewController.swift Anda. Garis biru akan muncul, yang menunjukkan di mana metode tindakan akan dibuat.
- Saat Anda senang dengan posisi metode, lepaskan tombol dan sembulan akan muncul.
- Di popup, buka dropdown "Koneksi" dan pilih "Aksi."
- Selanjutnya, buka dropdown "Acara" dan pilih "Touch Up Inside," yang merupakan peristiwa yang akan dipicu setiap kali pengguna mengangkat jari mereka di dalam tombol.
- Beri tindakan ini nama "alertController."
- Klik "Hubungkan."
Xcode sekarang akan membuat metode "alertController" berikut:
@IBAction func alertController (_ sender: Any) {}
Mari kita uraikan persis apa yang terjadi di sini:
1. Tunjukkan metode ini sebagai tindakan
Atribut "IBAction" memaparkan metode ini ke Interface Builder sebagai tindakan, yang memungkinkan Anda untuk menghubungkan metode ini ke objek UI Anda:
2. Nyatakan metode
Di Swift, kami mendeklarasikan metode menggunakan kata kunci "func", diikuti dengan nama metode:
3. Tetapkan beberapa parameter
Selanjutnya, kita mendefinisikan beberapa parameter opsional di dalam seperangkat tanda kurung, yang kemudian akan digunakan metode kita sebagai input.
Setiap set parameter harus memiliki nama dan tipe, dipisahkan oleh tanda titik dua (:).
func alertController (_ pengirim: Apa saja) {
Di sini, metode menerima parameter "pengirim", yang merujuk ke objek yang bertanggung jawab untuk memicu tindakan, yaitu tombol kami. Kami juga menyatakan bahwa parameter ini dapat bertipe "Apa pun."
Sekarang, setiap kali pengguna mengetuk tombol, aplikasi kami akan memanggil metode alertController (_ sender :).
Periksa koneksi
Setelah membuat metode "alertController" kami, kami dapat memeriksa apakah itu terhubung dengan benar ke tombol:
- Di area Navigasi, pilih file "Main.storyboard".
- Di bilah menu Xcode, pilih "View> Utilities> Show Connections Inspector." Inspektur Connections sekarang akan terbuka di sepanjang sisi kanan ruang kerja Xcode.
- Di area Editor, pilih tombol Anda.
Inspektur Koneksi sekarang harus menampilkan beberapa informasi tentang tombol ini, termasuk bagian "Acara Terkirim", yang berisi daftar acara yang tersedia dan metode yang sesuai yang akan dipanggil setiap kali terjadi peristiwa.
Kita dapat melihat bahwa acara "Touch Up Inside" terhubung ke metode "alertController" kami, jadi kami tahu bahwa setiap kali pengguna berinteraksi dengan tombol ini, metode "alertController" akan dipanggil.
Namun, ada masalah: kami belum benar-benar menentukan apa yang harus terjadi ketika metode "alertController" dipanggil!
Membuat dialog peringatan
Di iOS, Anda dapat membuat peringatan menggunakan UIAlertController, yang kira-kira setara dengan Android AlertDialog.
Buka file ViewController.swift Anda dan tambahkan berikut ini:
kelas ViewController: UIViewController {@IBAction func showAlert (_ sender: Any) {let alertController = UIAlertController (judul: "Judul",: "Halo, dunia!", preferStyle: .alert) alertController.addAction (UIAlertAction (judul: "Batal ", style: .default)) self.present (alertController, animated: true, completion: nil)}
Mari kita lihat lebih dekat apa yang sebenarnya terjadi di sini:
1. Nyatakan sebuah konstanta
Di Swift, Anda mendeklarasikan konstanta dengan kata kunci "let", jadi kami mulai dengan mendeklarasikan konstanta yang disebut alertController:
2. Tetapkan konten
Kami sekarang dapat menentukan judul lansiran dan:
biarkan alertController = UIAlertController (judul: "Judul",: "Halo, dunia!")
3. Atur gaya
Karena ini adalah peringatan, saya menggunakan gaya "Lansiran":
biarkan alertController = UIAlertController (judul: "Judul",: "Halo, dunia!", preferStyle: .alert)
4. Tambahkan tindakan
Selanjutnya, kami menambahkan tombol tindakan, menggunakan metode addAction ():
alertController.addAction (UIAlertAction (judul: "Batal", gaya: .default))
5. Tampilkan lansiran
Setelah kami mengkonfigurasi objek UIAlertController kami, kami siap untuk menampilkannya kepada pengguna. Dalam cuplikan berikut, kami meminta ViewController untuk menyajikan objek alertController dengan animasi:
self.present (alertController, animated: true, completion: nil)}
Menguji aplikasi iOS Anda yang sudah selesai
Sekarang saatnya menguji proyek kami:
- Pilih tombol "Jalankan" di bilah alat Xcode.
- Setelah aplikasi Anda muncul di simulator iOS, klik tombolnya - peringatan Anda sekarang akan muncul di layar!
Membungkus
Dalam tutorial ini, kami mendapat beberapa pengalaman langsung dengan pengembangan untuk iOS. Kami membuat aplikasi sederhana, yang terdiri dari tombol dan peringatan, sambil membiasakan diri dengan Xcode IDE dan bahasa pemrograman Swift.
Apakah Anda memiliki rencana untuk mulai mengembangkan aplikasi untuk iPhone dan iPad? Atau apakah Anda lebih suka alat pengembangan lintas platform seperti Flutter? Beri tahu kami di komentar di bawah!