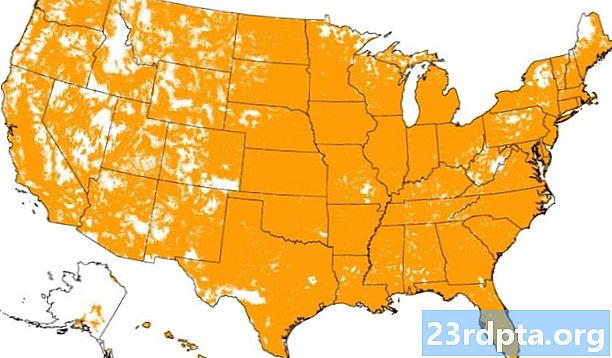![✔ Cara Mengatasi Error Update di Windows 10 [HD]](https://i.ytimg.com/vi/fWXelnAL_s0/hqdefault.jpg)
Isi
- Gunakan pemecah masalah bawaan (Panel Kontrol)
- Gunakan pemecah masalah yang dapat diunduh
- Konfirmasikan layanan Pembaruan Windows sedang berjalan
- Ubah DNS Anda
- Nonaktifkan pembaruan otomatis untuk sementara
- Jalankan perintah DISM dan SFC
- Mulai ulang Wuauserv dan layanan terkait
- Hapus file dari direktori Distribusi Perangkat Lunak
- Gunakan titik pemulihan
- Setel ulang PC Anda

2. Memilih Perbarui & Keamanan.

3. Memilih Pecahkan masalah.
4. Memilih pembaruan Windows tercantum di bawah Bangun dan berjalan.
5. Klik tautan Jalankan pemecah masalah tombol.
6. Tunggu Windows 10 untuk mendiagnosis masalah dan ikuti petunjuk.
Gunakan pemecah masalah bawaan (Panel Kontrol)

1. Mengetik Panel kendali di bidang pencarian Cortana di bilah tugas.
2. Klik tautan Panel kendali program desktop dalam hasil.

3. Klik Dilihat oleh di sudut kanan atas dan pilih Ikon Besar.
4. Memilih Penyelesaian masalah.

5. Klik tautanLihat semua tautan tercantum di sebelah kiri.

6. Klik pembaruan Windows di bagian bawah daftar.
7. Klik Maju di jendela sembulan.
8. Memeriksa Terapkan perbaikan secara otomatis.
9. Klik Berikutnya.
10. Izinkan alat untuk mendiagnosis masalah dan ikuti petunjuk.
Gunakan pemecah masalah yang dapat diunduh

1. Unduh Pemecahan Masalah Pembaruan Microsoft Windows di sini. File harus dibaca wu10.diagcab.
2. Luncurkan alat dan klik Maju.

3. Memeriksa Terapkan perbaikan secara otomatis.
4. Klik Jalankan sebagai administrator.
5. Klik Berikutnya.
6. Izinkan alat untuk mendiagnosis masalah dan ikuti petunjuk.
Konfirmasikan layanan Pembaruan Windows sedang berjalan

1. Tahan tombol Kunci Windows dan tekan tombol Kunci "R".
2. Ketik services.msc dan klik baik (atau tekan Enter) di kotak pop-up Run.

3. Gulir ke bawah ke pembaruan Windows.
4. Klik kanan pada layanan dan pilih Properti.

5. Set Jenis startup sebagai Otomatis di jendela sembulan.
6. Jika Status pelayanan membaca Berhenti, klik Mulai tombol.
7. Klik Menerapkan danbaik.

8. Menemukan Layanan Transfer Cerdas Latar Belakang.
9. Klik kanan pada layanan dan pilih Properti.

10. Set Jenis startup sebagai Otomatis di jendela sembulan.
11. Jika status Layanan membaca Berhenti, klik Mulai tombol.
12. Klik Menerapkan dan baik.

13. Menemukan Layanan Kriptografi.
14. Klik kanan pada layanan dan pilih Properti.

15. Set Jenis startup sebagai Otomatis di jendela sembulan.
16. Jika status Layanan membaca Berhenti, klik Mulai tombol.
17. Klik Menerapkan dan baik.
18. Tutup itu Jasa utilitas.
19. Mulai ulang PC Anda.
Ubah DNS Anda
Anda mungkin mengalami masalah dengan penyedia penyedia layanan internet (ISP) dan server Domain Name System (DNS). DNS menerjemahkan nama-nama seperti androidauthority.com menjadi alamat web numerik dalam direktori bersama yang digunakan oleh server di seluruh dunia. Server DNS ISP Anda mungkin mengalami masalah teknis yang sedang berlangsung, ketinggalan zaman dengan informasi DNS lama, atau kelebihan lalu lintas. Di sini kami akan melewati ISP Anda dan menggunakan server DNS yang dikelola oleh Google.
1. Mengetik Panel kendali di bidang pencarian Cortana di bilah tugas.
2. Klik aplikasi desktop Panel Kontrol dalam hasil.

3. Memilih Jaringan dan Internet (Tampilan kategori) di jendela berikut.

4. Memilih Jaringan dan pusat Berbagi.

5. Selanjutnya, klik Ubah pengaturan adaptor tercantum di sebelah kiri.

6. Pilih koneksi jaringan Anda.
7. Klik kanan dan pilih Properti.

8. Memilih Internet Protocol Version 4 (TCP / IPv4) dan klik Properti tombol.
9. Memungkinkan Gunakan alamat server DNS berikut.
10. Untuk Server DNS yang disukai, masuk 8.8.8.8.
11. Untuk Server DNS alternatif, masuk 8.8.4.4.
12. Klik baik.
Nonaktifkan pembaruan otomatis untuk sementara
Masalah Pembaruan Windows dapat berasal dari Microsoft. Dengan menonaktifkan pembaruan otomatis, PC Windows 10 Anda tidak akan mengambil pembaruan selama beberapa hari tertentu sementara Microsoft menyelesaikan masalah distribusinya. Ini juga merupakan cara yang baik untuk mencegah Windows 10 dari menginstal pembaruan yang gagal secara otomatis.

1. Klik Mulai dan pilih ikon "roda gigi" pada Start Menu. Ini membuka Pengaturan aplikasi.

2. Memilih Perbarui & Keamanan.

3. Klik tautan Opsi lanjutan link.

4. Aktifkan Jeda pembaruan. Ini akan menghentikan pembaruan selama 30 hari.
5. Kamu bisa menunda pembaruan fitur (Pembaruan Oktober 2018, dll.) Hingga 365 hari.
6. Kamu bisa tunda pembaruan kualitas (patch keamanan, perbaikan) hingga 30 hari.
Jalankan perintah DISM dan SFC
Singkatan dari Deployment Servis dan Manajemen Gambar, alat DISM memindai dan memperbaiki masalah yang terkait dengan gambar disk Windows 10, yang biasanya berada pada PC Anda di partisi tersembunyi. Windows 10 menggunakan gambar disk untuk menginstal atau menghapus komponen utama, dan memperbaiki file sistem yang rusak. Sementara itu, alat Pemeriksa Berkas Sistem, atau SFC, memeriksa integritas komponen inti di Windows 10 dan memperbaiki masalah apa pun.
1. Mengetik Prompt Perintah di bidang pencarian Cortana di bilah tugas.
2. Klik kanan pada aplikasi desktop yang dihasilkan dan pilih Jalankan sebagai administrator di menu.
3. Klik iya nih di Kontrol Akun Pengguna muncul.

4. Ketikkan perintah berikut dan tekan Memasukkan:
DISM / Online / Cleanup-Image / RestoreHealth

5. Ketikkan perintah berikut dan tekan enter:
sfc / scannow
6. Tutup Prompt Perintah.
7. Jalankan Pembaruan Windows.
Mulai ulang Wuauserv dan layanan terkait

1. Ketik Command Prompt di bidang pencarian Cortana di bilah tugas.
2. Klik kanan pada aplikasi desktop yang dihasilkan dan pilih Jalankan sebagai administrator di menu.
3. Klik iya nih di Kontrol Akun Pengguna muncul.
4. Mengetik perintah berikut secara individual:
- berhenti bersih wuauserv
- berhenti bersih cryptSvc
- bit stop bersih
- msiserver berhenti bersih
- ren C: Windows SoftwareDistribution SoftwareDistribution.old
- ren C: Windows System32 catroot2 catroot2.old
- mulai bersih wuauserv
- net mulai cryptSvc
- bit mulai bersih
- msiserver mulai bersih
5. Dekat Prompt Perintah.
6. Mengulang kembali komputer Anda.
Hapus file dari direktori Distribusi Perangkat Lunak
Di sinilah Windows 10 menyimpan sementara file yang diperlukan untuk menginstal pembaruan. Sama seperti Anda kadang-kadang perlu menghapus cache browser web untuk menyelesaikan masalah koneksi, file yang rusak dalam folder ini dapat memicu kesengsaraan Pembaruan Windows. Menghapus cache ini memaksa Windows 10 untuk mengunduh dan menggunakan file baru.

1. Tahan tombol Kunci Windows dan tekan tombol Kunci "R".
2. Ketik services.msc dan klik Memasukkan dalam Menjalankan kotak pop-up.

3. Gulir ke bawah ke pembaruan Windows layanan.
4. Klik kanan pada layanan dan pilih Berhenti.

5. MenemukanLayanan Transfer Cerdas Latar Belakang.
6. Klik kanan pada layanan dan pilih Berhenti.

7. Buka File Explorer, tapi jangan tutup Jasa jendela.
8. Klik dua kali pada drive utama Anda untuk mengakses isinya.
9. Klik dua kali Folder Windows membuka.
10. Gulir ke bawah ke Distribusi Perangkat Lunak map.
11. Klik kanan pada folder dan pilih Menghapus. Jika Anda merasa tidak nyaman menghapus folder ini, buka dan hapus isinya.
12. Kembali ke menu Jasa jendela dan mengulang kembali itu Layanan Transfer Cerdas Latar Belakang danpembaruan Windows jasa.
Gunakan titik pemulihan
Windows 10 biasanya membuat titik pemulihan sebelum pembaruan apa pun. Fitur ini memungkinkan Anda untuk mengirim kembali PC bermasalah ke waktu sebelum pembaruan, driver, atau program apa pun yang diinstal yang saat ini melanggar Pembaruan Windows.

1. Mengetik Buat titik pemulihan di bidang pencarian Cortana di bilah tugas.
2. Pilih menu Buat titik pemulihan (Control Panel) hasil.

3. Klik tautan Pemulihan Sistem tombol.

4. Klik Berikutnya di jendela sembulan.

5. Pilih a titik pemulihan.
6. Klik tautan Pindai program yang terpengaruh untuk melihat program, aplikasi, dan driver apa yang akan dipengaruhi oleh perubahan.
7. Klik tautan Dekat tombol ketika pemindaian berakhir.
8. Klik tautan Berikutnya tombol.
9. Klik tautan Selesai tombol.
Setel ulang PC Anda
Metode ini mengembalikan PC Windows 10 Anda kembali ke keadaan out-of-the-box aslinya meskipun Anda dapat memilih untuk menyimpan file Anda.

1. Klik Mulai dan kemudian klik ikon "roda gigi" di sisi kiri Start Menu. Ini membuka aplikasi Pengaturan.

2. Setelah aplikasi dimuat, pilih Perbarui & Keamanan.

3. Memilih Pemulihan di kiri.
4. Klik pada Tombol memulai dibawah Setel ulang PC ini.

5. Memilih untuk simpan file Anda atau hapus semuanya. Proses untuk mereset PC secara otomatis akan dimulai.
Itu menyimpulkan panduan kami tentang apa yang harus Anda lakukan ketika Pembaruan Windows tidak berfungsi. Untuk tips Windows 10 tambahan, lihat panduan ini:
- Cara streaming Xbox One ke Windows 10
- Cara mengirim teks ada di Windows 10
- Cara membagi layar Anda di Windows 10